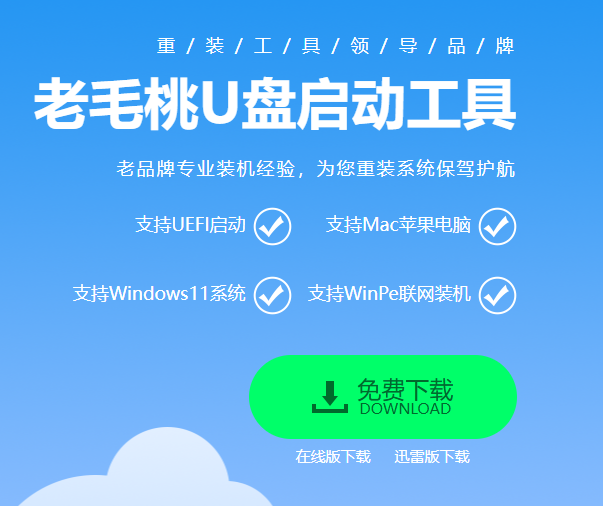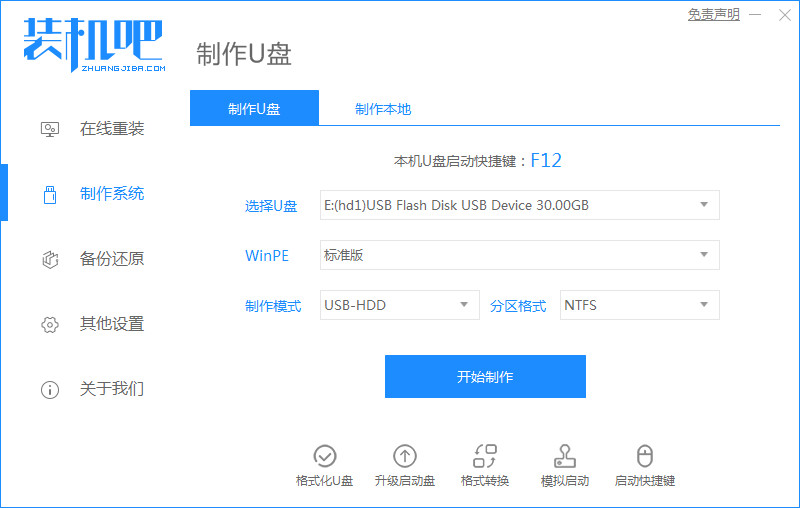u盘安装操作系统教程
- 时间:2024年08月04日 09:24:48 来源:魔法猪系统重装大师官网 人气:4706
在众多操作系统安装方式中,通过U盘安装堪称是最为灵活且便捷的。本文将为大家详细介绍如何利用U盘安装Windows 10操作系统,希望对大家有所帮助。
所需工具与材料:
1. 系统版本:Windows 10
2. 设备型号:联想小新Air 13 Pro
3. 软件版本:老毛桃U盘启动盘制作工具+8GB U盘
安装步骤:
以下是利用老毛桃制作U盘启动盘并安装Windows 10系统的详细步骤:
1. 下载并运行老毛桃U盘启动盘制作工具,同时下载Windows 10系统镜像文件。
请确保您已正确下载Windows 10系统镜像文件,这一步非常重要。您可以从官方网站或其他可靠来源下载。
2. 插入U盘,利用老毛桃工具制作U盘启动盘。
制作成功后,将Windows 10系统镜像文件拷贝至U盘启动盘内。
3. 将U盘启动盘接入电脑,开机或重启,通过U盘启动快捷键,选择电脑从U盘启动。
请根据您的电脑品牌和型号,查阅相关资料,找到合适的U盘启动快捷键。通常为F12、Esc或Delete键。
4. 选中U盘启动盘,按回车键进入老毛桃WinPE桌面。
您应该能看到一个带有老毛桃标志的桌面。
5. 打开装机工具,选择Windows 10系统镜像,设置安装位置,点击“执行”准备安装系统。
在装机工具界面,选择合适的位置作为安装目标,然后点击“执行”按钮。
6. 完成安装后,电脑将自动重启。
在重启过程中,请耐心等待,直至系统部署完成,显示系统桌面。至此,Windows 10操作系统安装成功。
通过以上六个步骤,您应该已经成功利用U盘安装了Windows 10操作系统。以下是简要的步骤回顾:
- 下载并运行老毛桃U盘启动盘制作工具,下载Windows 10系统镜像文件。
- 插入U盘,制作成功后,将Windows 10系统镜像文件拷贝至U盘启动盘内。
- 将U盘启动盘接入电脑,开机或重启,通过U盘启动快捷键,选择电脑从U盘启动。
- 选中U盘启动盘,按回车键进入老毛桃WinPE桌面。
- 打开装机工具,选择Windows 10系统镜像,设置安装位置,点击“执行”准备安装系统。
- 完成安装后,电脑将自动重启,直至系统部署完成,显示系统桌面。
希望这些步骤对您在安装Windows 10操作系统过程中有所帮助。如果您在操作过程中遇到任何问题,请随时留言咨询。祝您使用愉快!
u盘安装操作系统教程,u盘安装操作系统,安装系统
上一篇:u盘安装系统下载xp系统
下一篇:返回列表