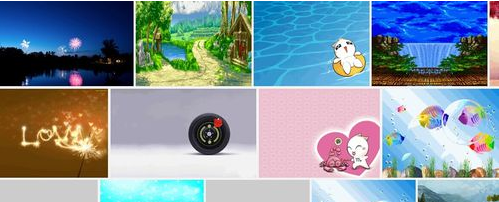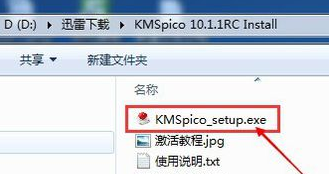电脑动态桌面,小编教你win7怎么设置电脑动态桌面
- 时间:2024年08月02日 10:31:12 来源:魔法猪系统重装大师官网 人气:17469
看静态的电脑桌面久了也会觉得眼睛有些疲惫,那么不妨将电脑的桌面设置成为动态桌面吧,因为有助于缓解视力疲劳,对于那些长时间要使用电脑的用户来说更需要设置了电脑的动态桌面了,但是很多的用户都没有接触过这一类的操作,为此,小编就给大家分享关于win7系统设置电脑动态桌面的操作方法了。
现在使用电脑的用户是越来越多了,很多的用户的电脑桌面都是静态的,那么有没有用户尝试动态桌面,可能接触的用户并不多,其实设置也很简单,为此,小编就给大家带来了win7设置电脑动态桌面的操作方法,有需要的用户可以来看看。
电脑动态桌面
首先可以到网上下载一个好看的动态壁纸。

电脑图-1
存放到电脑上。

win7图-2
接着在电脑桌面空白处右键一下,点击打开“属性”选项。

动态桌面图-3
弹出一个“显示属性”窗口,在这个窗口中,点击打开“桌面”选项。

动态桌面图-4
点击“浏览”按钮。

电脑图-5
弹出一窗口,找到刚刚下载好的动态图片,并选中它。

设置动态桌面图-6
选中好图片好,点击打开,这时会发现这张动态图已经在“背景”选项下面了。

win7图-7
最后,只要选中这张图作为背景就可以了。

win7图-8
以上就是关于win7系统设置电脑动态桌面的操作方法了。
设置动态桌面,win7,电脑,动态桌面
上一篇:win7专业版激活工具,小编教你使用激活工具激活win7专业版
下一篇:返回列表