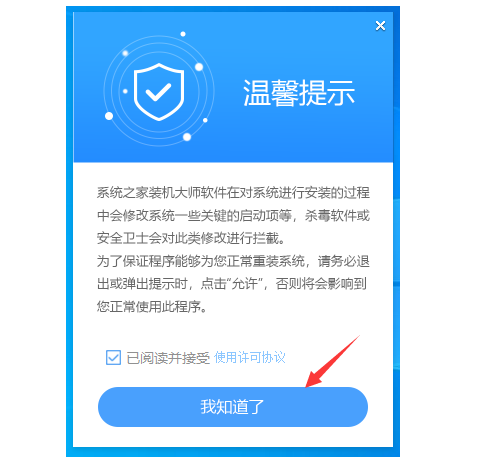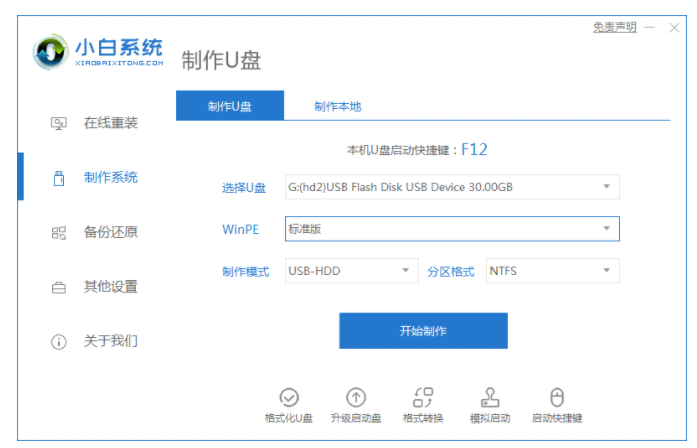华硕笔记本u盘重装系统
- 时间:2024年08月01日 08:54:37 来源:魔法猪系统重装大师官网 人气:3874
作为一位园林艺术家,今天我将为您指导如何在华硕笔记本上进行U盘重装系统。华硕笔记本作为众多学生首选的电脑品牌,其性能和口碑均得到了广泛认可。使用时间一长,电脑系统运行速度可能会变慢,甚至无法使用,我们可以通过U盘重装系统来解决问题。接下来,我将详细为您介绍华硕笔记本U盘重装系统的具体操作步骤。
【工具/原料】
- 系统版本:Windows 10- 品牌型号:华硕a豆14- 软件版本:系统之家装机大师+8g的U盘
【方法/步骤】
步骤一:制作U盘启动盘
1. 关闭所有杀毒软件,下载并运行系统之家装机大师软件,插入U盘。
2. 选择U盘启动。
3. 直接点击开始制作。
4. 确认并提前备份U盘中的重要数据后,点击确定。
5. 等待U盘制作完成。
6. 记住启动键,以便后续操作。
7. 通过模拟启动-BIOS启动,查看U盘启动盘制作是否成功。
8. 若显示成功,则表示制作完毕。
步骤二:重装系统
1. 重启电脑,在进入界面时,按相应启动键选择U盘启动。
2. 选择[02]启动Windows10PE网络版。
3. 点击一键重装系统,然后点击浏览,选择U盘中要安装的系统。
4. 选择系统安装的分区。
5. 点击安装,等待过程无需干预。
6. 系统自动进入备份还原界面。
7. 完成后,拔掉U盘重启电脑,等待自动进入系统安装界面。
8. 进入系统桌面后,重装过程完成。
1. 制作U盘启动盘。
2. 使用U盘启动盘重装系统。
华硕笔记本U盘重装系统的过程相对简单,只需按照上述步骤进行操作,即可轻松完成。在操作过程中,请确保U盘启动盘制作成功,并正确选择启动键以进入U盘启动界面。为保证系统稳定运行,建议选择与电脑匹配的系统版本进行安装。希望这篇教程能对您有所帮助,祝您使用愉快!
华硕笔记本u盘重装系统,u盘重装系统,重装系统