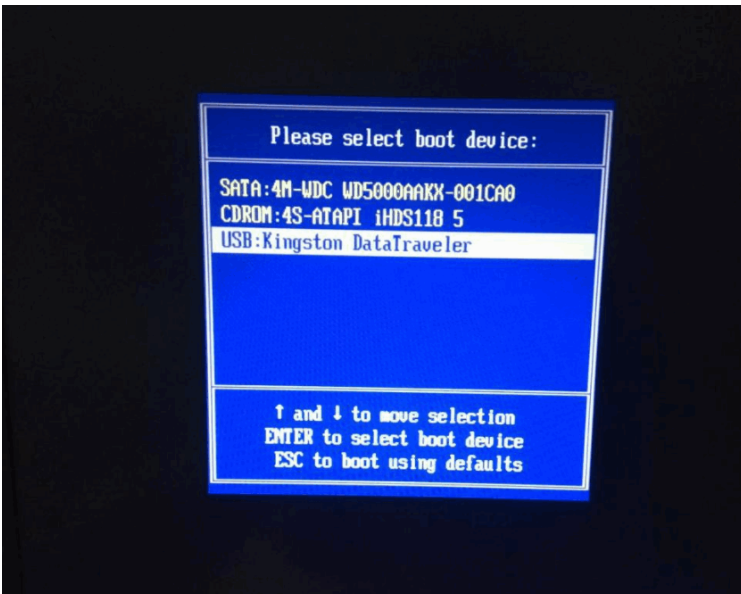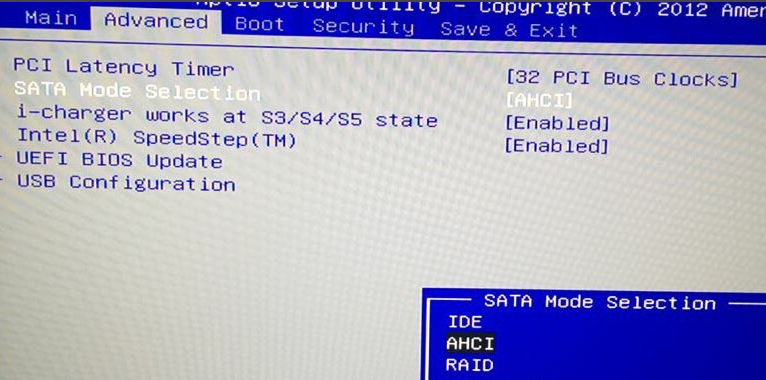bios设置u盘启动的方法
- 时间:2024年08月01日 08:18:39 来源:魔法猪系统重装大师官网 人气:17282
如何在BIOS中设置U盘启动?
在重装系统过程中,不少用户会在进入BIOS时感到困惑,不知道如何设置U盘启动。针对这一问题,本文将为大家详细介绍如何在BIOS中设置U盘启动的方法。
工具/原料:
1. 系统版本:Windows 10 家庭版
2. 品牌型号:惠普14-d046TU
方法/步骤:
方法一:BIOS进Startup内设置U盘启动的方法
1. 在电脑重启过程中,不断按F12键,弹出“启动设备菜单窗口”。
2. 插入U盘后,选择USB KEY并回车,进入U盘启动模式。
3. 在启动设备菜单窗口中,选择“ENTER Setup”进入BIOS设置。
4. 进入BIOS界面后,选择Startup选项。
5. 选择Primary Root Sequence(主要启动顺序)。
6. 将U盘设置为第一个启动设备,有的电脑可能是“USB HDD”。
7. 切换到Exit界面,选择Save Changes and Exit项,或按F10键保存退出。
方法二:BIOS进Boot选项设置U盘启动的方法
1. 进入BIOS界面设置,记住底部快捷键操作。
2. 将光标移动到“Boot”选项,找到U盘的选项(这里是“Removable Device”)。
3. 将“Removable Device”移至最上面,按“+”键实现向上移动。
4. 设置完成后,按下F10键保存,弹出提示选择“Yes”。
拓展知识:设置U盘启动的更多方法
1. 重装系统U盘启动的步骤是什么?
2. 怎么设置U盘启动重装系统?
相信大家对如何在BIOS中设置U盘启动有了更深入的了解。在实际操作过程中,可以根据自己的电脑品牌和系统版本,参照本文提供的方法进行设置。需要注意的是,不同电脑的BIOS界面和操作可能略有差异,请大家根据实际情况进行调整。祝您重装系统顺利!
bios设置u盘启动,bios设置u盘启动的方法,如何设置bios u盘启动