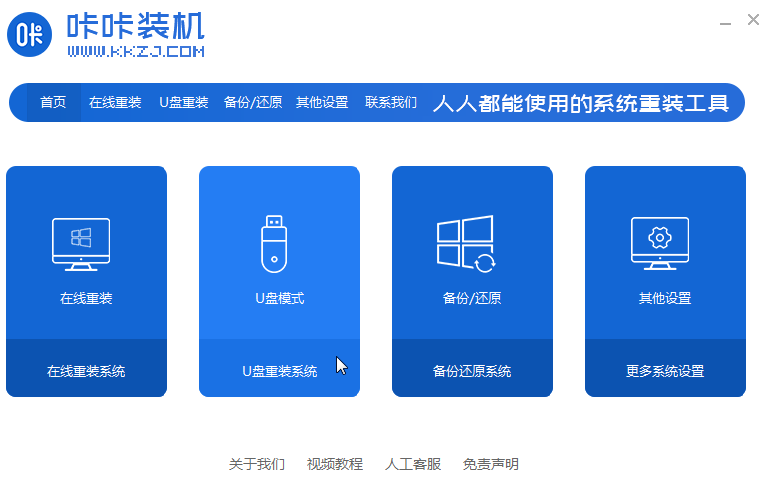详解电脑win10系统安装教程步骤
- 时间:2024年08月01日 07:48:39 来源:魔法猪系统重装大师官网 人气:15418
如何在电脑上安装win10系统?小白必看教程
如今,win10操作系统以其稳定性和安全性,成为了众多用户的首选。如果你正在寻找安装win10系统的教程,那么你来对地方了。本文将详细介绍如何在电脑上安装win10系统,让你轻松掌握操作步骤。更多win10相关教程,尽在小白系统官网。
步骤一:准备工具和介质
你需要下载一款名为“咔咔装机”的软件,并在你的电脑上安装。接下来,将U盘插入电脑。
步骤二:选择U盘模式
在咔咔装机软件中,选择“U盘模式”。
步骤三:启动U盘制作
咔咔装机软件会自动检测到插入的U盘,并开始制作启动U盘。等待制作完成即可。
步骤四:选择系统版本
在启动U盘制作成功后,选择你需要安装的win10系统版本,然后点击“启动”。
步骤五:查看启动快捷键
在软件提示启动U盘制作成功后,先不要急着拔出U盘,而是先点击“预览”按钮,查看电脑启动快捷键。记住这个快捷键,接下来会用到。
步骤六:拔出U盘并插入目标电脑
确定了启动快捷键后,就可以将U盘从当前电脑上拔出,然后插入到你想要安装win10的电脑上。
步骤七:进入启动菜单
开机后,通过键盘上的上、下键选择对应的启动快捷键,然后按回车键确认,进入启动菜单。
步骤八:开始安装win10
在启动菜单中,找到并点击“win10系统安装”选项。
步骤九:选择目标分区
在安装过程中,将目标分区更改为DiskC,然后点击“启动安装”。
步骤十:完成安装并重启
安装完成后,电脑会自动重启。重启后,你将看到一个全新的win10系统。
总结
以上就是电脑win10系统安装的详细步骤,希望对你有所帮助。在操作过程中,如果有任何问题,都可以随时参考本文。祝你安装顺利,享受win10带来的便捷和乐趣!
win10系统,如何安装win10,安装win10系统