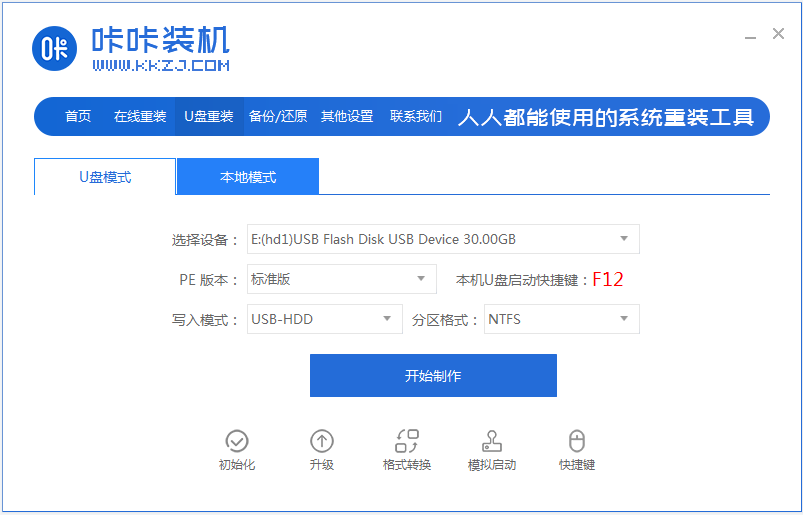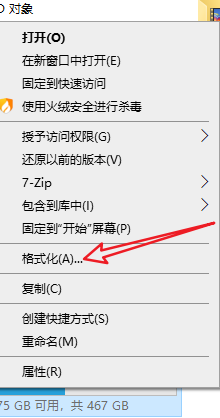电脑如何u盘重装系统win7
- 时间:2024年08月01日 08:43:05 来源:魔法猪系统重装大师官网 人气:9729
在寻找给电脑换上新系统的方法时,你是否曾困扰于如何使用U盘进行Win7系统的重装?其实,只要找到合适的工具,这个难题就能轻松解决。下面,我将为大家详细分享使用U盘重装Win7系统的教程步骤,让你轻松掌握这一技巧。
所需工具和材料:
· 操作系统:Windows 7系统
· 设备型号:联想小新air12
· 软件版本:咔咔装机一键重装系统+8G以上的空白U盘
操作步骤:
1. 在一台可用的电脑上安装咔咔一键重装系统工具,然后插入空白U盘,选择U盘重装模式并点击开始制作。

2. 在重装系统中选择Win7系统,然后点击开始制作启动盘。

3. 等待制作完成后,查看需要安装的电脑的启动快捷键,然后拔出U盘。

4. 将U盘启动盘插入电脑,开机时不断按启动快捷键进入启动界面,选择U盘启动项并回车,进入PE系统。

5. 在PE系统中打开咔咔装机工具,选择Win7系统,点击安装到C盘,安装完成后,等待电脑自动重启。

6. 在安装过程中,可能会多次重启电脑。当进入新的Win7系统时,说明重装系统Win7成功。

注意事项:
1. 在安装系统之前,请先备份系统盘的相关数据,以防丢失。
2. 关闭电脑的杀毒软件,以免被拦截导致安装失败。
以上便是使用咔咔装机工具制作U盘重装系统Win7的全攻略。操作简单,成功率高,非常适合电脑新手。有需要的朋友们可以根据这个教程进行操作。
希望通过本篇文章,你能掌握U盘重装Win7系统的方法,轻松解决电脑系统问题。如果你在使用过程中遇到任何问题,都可以随时联系我们,我们会竭诚为您解答。
- Win7教程 更多>>
-
- windows7系统激活密钥64位分享制作步骤08-01
- 系统之家win10专业版如何还原windows708-01
- 小编教你制作Ghost windows7系统iso镜08-01
- 番茄花园windows7 32位旗舰完整安装版08-01
- 系统之家旗舰版w7系统下载08-01
- 小马激活Ghost win7系统64位旗舰版工具08-01
- 联想笔记本Ghost windows7旗舰版64位下08-01
- 64位系统Ghost win7 7600激活工具下载08-01
- U盘教程 更多>>
-
- 电脑如何u盘重装系统win708-01
- u盘文件系统格式怎么改08-01
- 联想bios设置u盘启动项怎么操作08-01
- u盘启动盘怎么装系统08-01
- bios设置u盘启动的方法08-01
- 小白教你bios设置硬盘模式08-01
- 小白教你进入bios08-01
- 小编教你u盘插电脑没反应08-01
- Win10教程 更多>>
-
- 电脑开不了机的情况下win7升级win10步08-01
- 联想电脑win7升级win10系统教程08-01
- win10安装win7双系统操作方法步骤08-01
- 教你win10和win7双系统怎么切换08-01
- 详解电脑win10系统安装教程步骤08-01
- 自己如何重装电脑win10系统的详细介绍08-01
- 详解电脑系统下载安装教程08-01
- 详解win10系统还原点怎么设置08-01
- 魔法猪学院 更多>>
-
- qq邮箱中转站数据恢复工具如何使用08-01
- qq管家数据恢复工具如何使用08-01
- 简述怎样数据恢复08-01
- 数据恢复工具app有哪些免费下载08-01
- 常见的微信数据恢复工具有哪些08-01
- 有哪些常用的数据恢复工具分享08-01
- 数据恢复工具不可以修复哪里介绍08-01
- 好又快数据恢复工具有哪些08-01