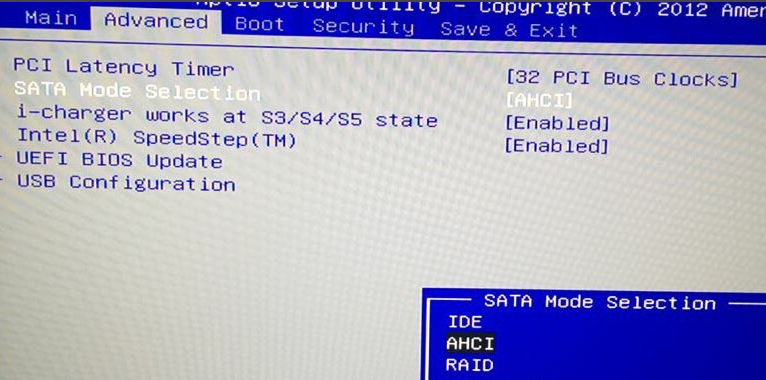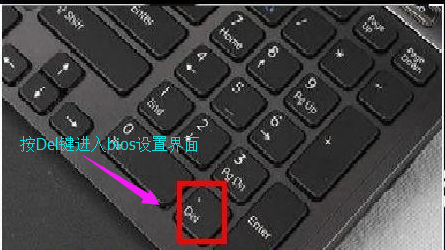小白教你bios设置硬盘模式
- 时间:2024年08月01日 08:12:47 来源:魔法猪系统重装大师官网 人气:8554
硬盘模式在计算机领域中占据着重要地位,许多人对其概念并不清晰。当面临新的主板时,如何通过BIOS设置硬盘模式以保证设备的正常运行呢?接下来,作为一名园林艺术家编辑,我将为大家详细解析如何设置硬盘模式。
在过去,主板只支持一种硬盘模式,但随着技术的发展,现在的主板通常支持多种硬盘模式。当我们使用U盘安装Win7系统时,如果没有在BIOS设置中更改兼容的硬盘模式,可能会导致电脑蓝屏。尽管会进入BIOS并对硬盘模式进行设置的人较少,但掌握这项技能对于确保电脑的正常运行至关重要。
BIOS设置硬盘模式的步骤如下:
1. 打开电脑,观察屏幕,找到进入BIOS界面的快捷键(不同品牌电脑的快捷键可能不同,一般在开机过程中都会有提示)。
2. 进入BIOS界面后,使用方向键移动光标至Advanced菜单。
3. 在Advanced菜单中找到SATA Configuration选项,按下回车键进入。
4. 将光标移动到SATA Mode位置,按下回车键以修改设置。
5. 在弹出的选项中,选择IDE模式或AHCI模式。IDE模式适用于Windows XP、Windows 2003等经典老系统;而AHCI模式适用于Windows 7、Windows 8、Windows Vista等新系列系统。
6. 设置完毕后,按下F10键或用键盘上的右键移动到Exit处,选择Exit Saving Changes回车。
7. 在弹出的确认框中,选择“Yes”以保存更改。
通过以上步骤,您就可以成功设置硬盘模式。了解并掌握BIOS设置硬盘模式的方法,有助于更好地应对电脑出现的问题,确保设备的正常运行。在实际操作过程中,若遇到不同品牌的主板,进入BIOS界面的快捷键可能会有所不同,但总体操作流程相似。希望本文能为您在设置硬盘模式时提供有益的帮助。
掌握BIOS设置硬盘模式的方法对于计算机用户来说至关重要。不同的硬盘模式适用于不同的操作系统,正确设置硬盘模式可以确保电脑的正常运行。希望通过本文的讲解,大家对硬盘模式和BIOS设置有了更深入的了解。在实际操作中,若遇到问题,可参照本文进行解决。祝您使用电脑愉快!
bios设置,硬盘模式,bios,设置硬盘