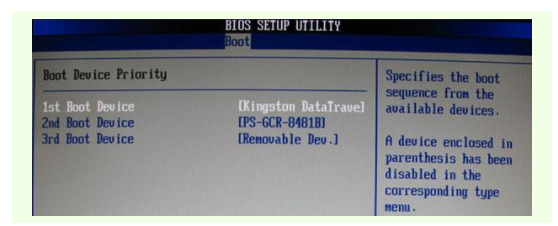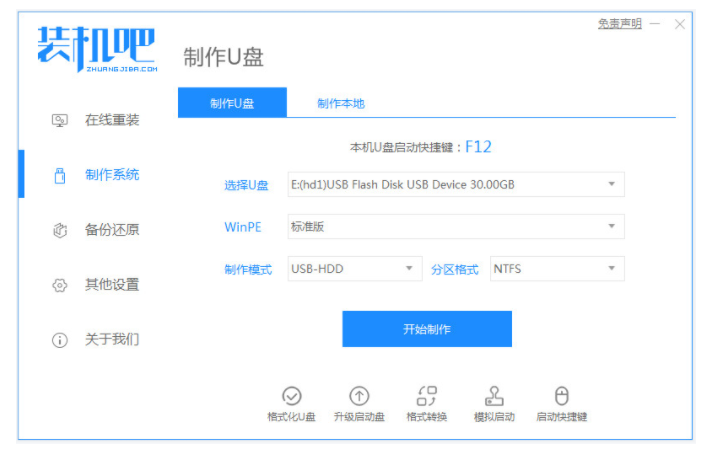电脑怎样用u盘装系统
- 时间:2024年07月30日 08:12:37 来源:魔法猪系统重装大师官网 人气:7294
作为园林艺术家,我将从全新的角度为你解读如何使用U盘重装系统。在这个教程中,我们将以Windows 7专业版为例,使用大白菜U盘启动盘制作工具V6.0_2204进行操作。以下是详细的步骤:
**一、准备工作:**
1. 下载并安装大白菜装机工具,以便后续制作U盘启动盘。
2. 获取电脑型号的U盘启动热键,以便在启动过程中选择U盘作为第一启动项。
**二、制作U盘启动盘:**
1. 插入U盘,确保U盘驱动器显示在计算机上。
2. 打开大白菜装机工具,选择U盘作为目标设备,然后点击开始制作。
3. 等待制作过程完成,你会看到一个提示表示U盘启动盘制作成功。
**三、启动电脑并安装系统:**
1. 开机时,持续按住U盘启动热键,直至电脑显示启动项设置。
2. 在启动项设置中,选择U盘作为第一启动项。
3. 电脑会从U盘启动,进入大白菜PE界面。选择第一项“启动Win10 X64 PE(2G以上内存)”。
**四、一键重装系统:**
1. 打开大白菜一键重装,若未下载系统镜像,选择“系统下载”。
2. 在弹出的Windows系统在线下载窗口中,选择要下载的系统版本。
3. 系统下载完成后,点击“立即安装”。
**五、安装完成后重启电脑:**
1. 安装完成后,电脑会提示重启。拔掉U盘后,按照提示重启电脑。
2. 电脑重启后,系统会开始部署。部署完成后,选择你刚刚安装的系统。
**六、**
通过以上步骤,你已成功使用U盘重装了系统。这个过程相对简单,只需按照提示一步一步操作即可。希望这个教程能帮助你顺利实现系统重装。
在实际操作中,不同电脑和系统可能存在一定差异。在遇到问题时,可以参考大白菜官网的教程或联系技术支持。祝你重装系统顺利!
为了更好地满足你的需求,我还为你准备了更多关于U盘重装系统的拓展内容,包括如何自行制作系统镜像、如何选择合适的U盘启动盘制作工具等。欢迎继续关注我的教程!
电脑怎样用u盘装系统