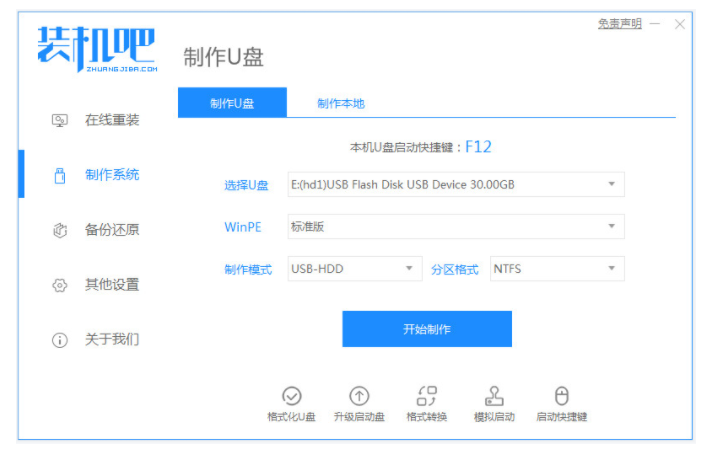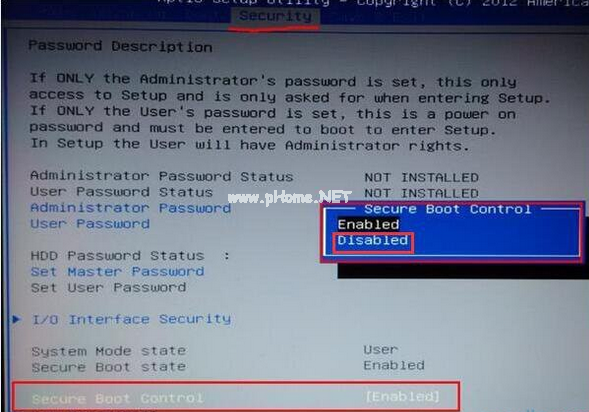u盘启动盘装系统教程
- 时间:2024年07月30日 08:07:04 来源:魔法猪系统重装大师官网 人气:18291
在现代科技世界里,电脑系统的安装方式日新月异,现如今,一种更为便捷的方式应运而生,那就是使用U盘启动盘来安装系统。这种小巧的U盘竟然拥有如此强大的功能,无疑引发了广大网友的好奇心。那么,究竟如何利用U盘启动盘来安装系统呢?这个过程复杂吗?其实,操作起来非常简单,下面我将为大家详细介绍如何利用U盘启动盘安装系统。
工具/原料:
系统版本:windows 10
品牌型号: 联想Y50p-70-ISE
软件版本:装机吧一键重装系统工具+8g的U盘+一个镜像文件
方法/步骤:
1、下载并安装装机吧一键重装系统工具,然后运行该软件。接下来,插入U盘,选择U盘重装系统模式,点击“开始制作启动盘”。

2、在弹出的界面中,选择你需要安装的电脑系统,然后点击“开始制作”。

3、等待软件自动制作U盘启动盘,成功后,预览一下需要安装的电脑主板的启动快捷键,然后拔出U盘退出。

安装过程:
4、将U盘启动盘插入需要安装系统的电脑中,开机时不断按启动快捷键进入启动界面,选择USB字样的选项按回车键确定,然后选择第一项PE系统回车进入。

5、打开装机吧装机工具,选择需要安装的系统,然后点击“安装到系统盘C盘”。

6、当提示安装完成后,立即重启电脑即可。

1、在装机吧一键重装系统中制作好U盘启动盘。
2、制作完成后,预览预览需要安装的 u盘启动盘装系统,U盘装系统,u盘启动盘