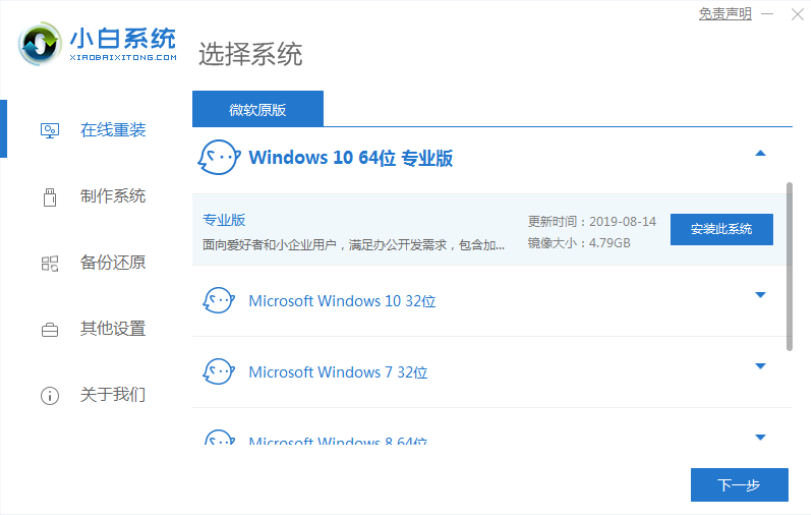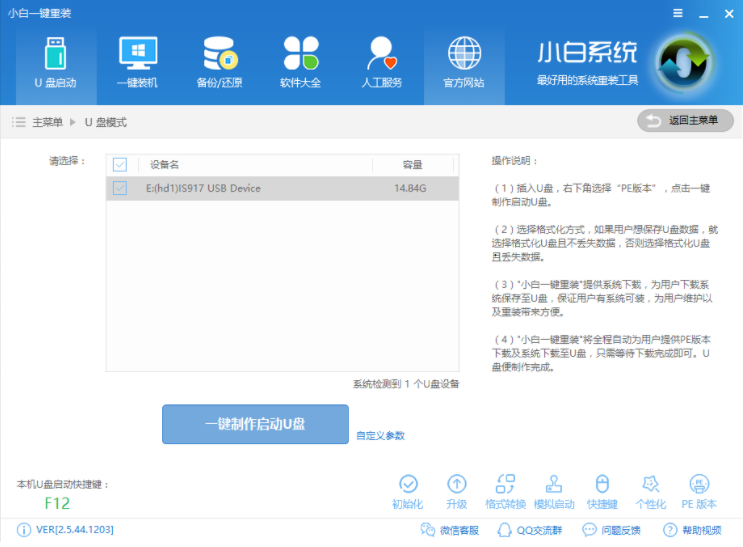u盘装系统win10的方法步骤
- 时间:2024年07月30日 06:43:08 来源:魔法猪系统重装大师官网 人气:10434
在一些用户使用win10操作系统的过程中,可能会遇到运行卡顿、频繁死机蓝屏等问题。在尝试多种修复方法无果后,他们可能会考虑通过U盘安装系统的方式来解决问题。那么,如何顺利进行win10系统的U盘安装呢?下面将为大家详细介绍win10 U盘安装的步骤教程。
所需工具和材料:
设备类型:联想Thinkbook15
系统版本:Windows10
软件版本:小白一键重装系统12.6.49.2290
安装方法:
方法一、使用小白重装系统工具重装win10
1. 打开已下载好的小白一键重装系统,选择win10专业版系统,然后点击【下一步】。

2. 随后,软件会下载win10系统镜像文件等资料,此过程无需用户操作。

3. 下载完成后,软件会提示部署完成,此时选择重启电脑。

4. 电脑重启后,进入开机选项界面,选择xiaobai-pe系统进入。

5. 进入pe系统后,小白装机工具开始安装win10专业版系统,用户只需耐心等待。

6. 安装完成后,点击立即重启。

7. 电脑再次重启后,可能多次进入自动重启状态。最终,进入新的系统桌面,win10专业版安装完成。

注意事项:
在开始安装前,请务必备份C盘的重要数据,并关闭电脑上的杀毒软件,以免被误拦截。
相信大家对如何使用小白一键重装系统工具U盘安装win10系统有了清晰的了解。只需按照
u盘装系统,u盘装系统win10,怎么安装win10