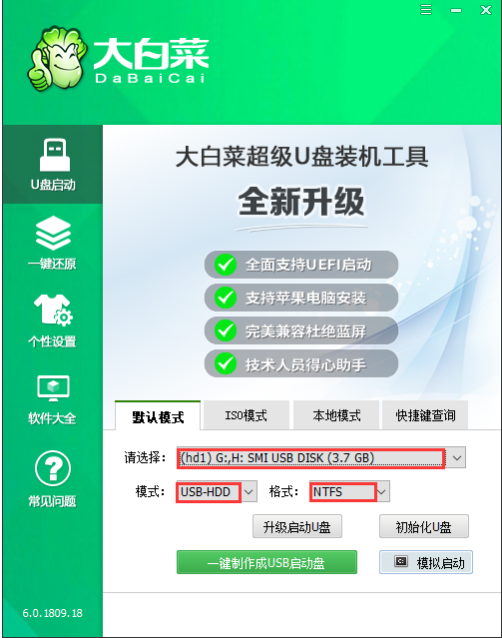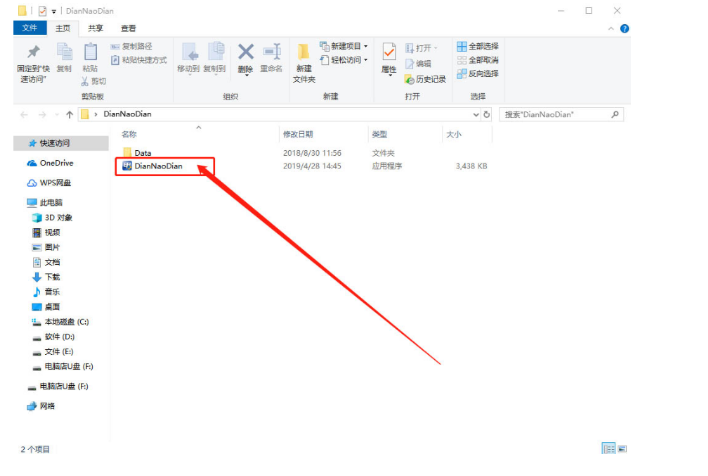大白菜u盘装系统设置u盘启动教程
- 时间:2024年07月30日 06:01:05 来源:魔法猪系统重装大师官网 人气:8264
导语
在日常的生活中,有许多朋友在操作大白菜U盘重装系统时,对于如何设置U盘启动项进入安装环节存在困惑。别担心,小编今天就带着详尽的解决方案而来,简单易懂,即使是初学者也能轻松掌握。
材料与工具
操作系统:Windows10
设备型号:Dell D3
软件版本:大白菜一键重装系统
解决方案一:
1、打开大白菜超级U盘装机工具,点击主界面上的【U盘启动】模块,然后选择【默认模式】。

2、在【请选择】后面,选择需要制作启动的设备(插入的USB设备,通常会自动读取该设备)。模式选择【USB-HDD】,格式选择【NTFS】,接着点击【一键制作USB启动盘】。

3、等待制作完成后,拔掉U盘退出。也可选择模拟启动以查看制作是否成功。

4、将U盘插入电脑,开机时不断按F12或者DEL键进入优先启动项设置界面。找到U盘选项并设置为优先启动项,回车即可进入winpe系统界面。(不同电脑显示可能有所不同,只要认准USB字样或u盘名称即可)

5、回车进入大白菜PE菜单,通过【↑↓】键选择【启动Win10 X64 PE(2G以上内存)】,然后回车进入winpe桌面。
6、进入一键重装界面后,点击【打开】选择你想要安装的win10系统以及安装路径(一般默认为C盘),然后点击【执行】。

7、选择所需系统后,点击【下一步】,完成后点击【立即安装】。

8 大白菜u盘装系统设置u盘启动教程,大白菜u盘装系统,怎么设置u盘启动