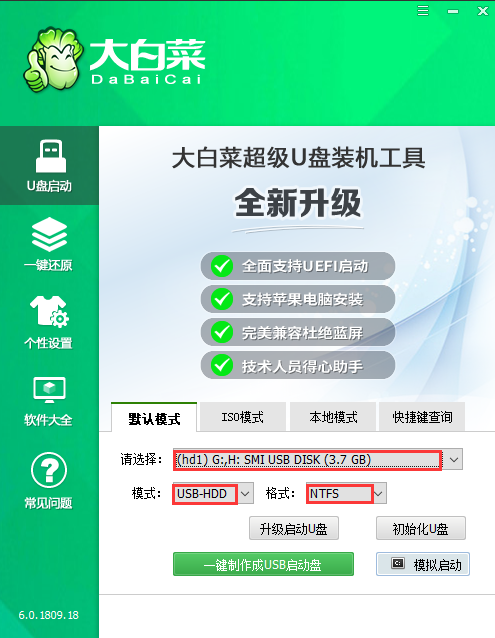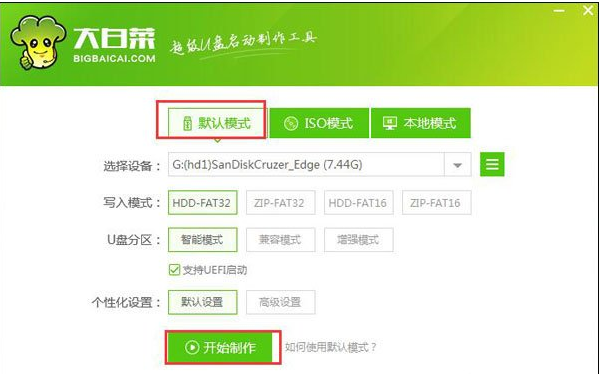大白菜u盘启动制作工具怎么使用
- 时间:2024年07月30日 06:18:38 来源:魔法猪系统重装大师官网 人气:15190
导语
有许多朋友在后台向我们反映,今天我们带着解决方案来了。这是一个简单易操作的方法,即使是初学者也能轻松掌握。接下来,我们将详细介绍如何操作,以便大家能够顺利地制作出U盘启动盘。
一、所需工具与材料
1. 操作系统:Windows10
2. 设备型号:Huawei Mate Book
3. 软件版本:大白菜一键重装系统
二、操作步骤
1. 准备一个8G及以上的U盘
2. 获取U盘启动盘制作工具
3. 打开软件并插入U盘。需要注意的是,此软件涉及对可移动磁盘的读写操作,部分杀毒软件和安全类软件可能导致制作失败。在运行程序前,请务必关闭相关软件!
4. 选择默认模式,在磁盘列表中选择需要制作启动的设备,然后在模式选项中选择USB-HDD,格式选择NTFS
5. 点击一键制作成USB启动盘
6. 在弹出的信息提示窗口中,点击“是”。需要注意的是,制作启动盘会格式化U盘,请在操作前务必备份好U盘数据!
7. 大白菜装机版U盘工具开始对U盘写入相关数据,请耐心等待
8. 完成写入后,点击“是”进行模拟启动
9. 模拟电脑成功启动,说明大白菜U盘启动盘制作成功。按住Ctrl+Alt可释放鼠标进行窗口关闭的操作
10. 在开机时按下特定的热键进入BIOS设置。需要注意的是,不同类型的电脑进入BIOS设置程序的按键不同。大部分台式机的热键是del键,笔记本则是F2键。大家可以参考我们为您准备的各种型号电脑进入BIOS的热键,具体如下图所示:
11. 进入BIOS设置后,使用右方向键移动到Boot,然后用键将光标移动到U盘的选项上。不同电脑显示U盘选项可能有所不同,请大家注意识别
12. 通过+键将U盘选项移动到第一位,然后按下F10保存退出
13. 至此,U盘启动盘制作完成!
三、总结
以上就是我们为您带来的大白菜U盘启动盘制作教程。希望通过我们的讲解,您能够顺利地制作出U盘启动盘,并在需要时轻松实现电脑的重装。如果您在操作过程中遇到任何问题,欢迎随时联系我们,我们将竭诚为您解答。祝您使用愉快!
大白菜u盘启动制作工具,大白菜u盘启动制作工具怎么使用,制作u盘启动盘