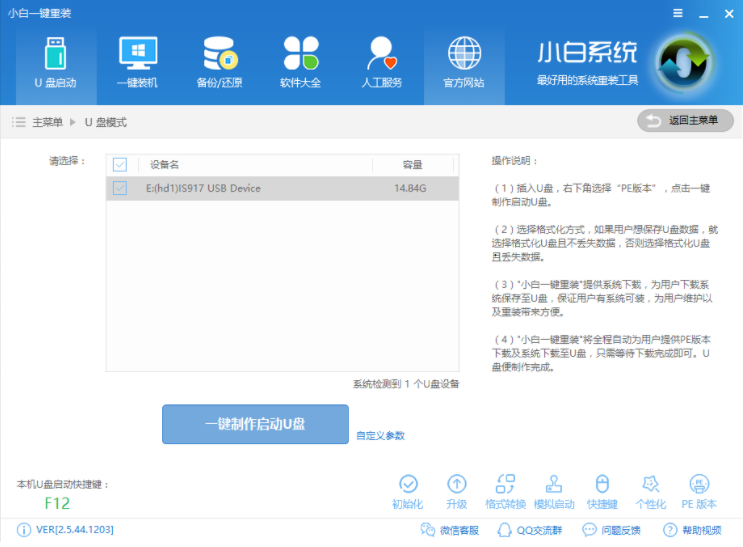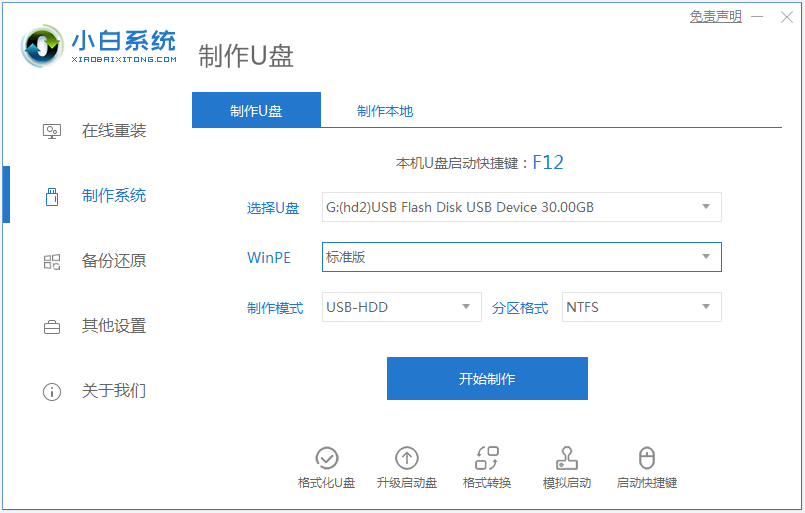怎么用u盘重装系统
- 时间:2024年07月30日 06:37:05 来源:魔法猪系统重装大师官网 人气:15437
作为园林艺术家编辑,我将从另一个角度为您阐述如何使用U盘重装系统。让我们一起探讨这个简单而实用的话题,以便在未来遇到电脑问题时,能够轻松应对。
在我们的生活中,不论是新用户还是老用户,掌握如何使用U盘重装系统都是至关重要的。原因何在?这是因为U盘重装系统不仅操作便捷,还能解决电脑潜在的问题。实际上,U盘重装系统并没有想象中那么复杂。今天,我将带领大家详细了解如何利用U盘重装系统,让您的电脑焕然一新。
一、准备工具和材料:
1. 系统版本:Windows 10
2. 品牌型号:华硕天选3
3. 软件版本:小白一键重装系统 v2290
二、操作步骤:
1. 下载并运行小白重装系统工具,打开小白U盘启动盘制作工具,选择“U盘启动-U盘模式”,然后选择需要制作的U盘,按照默认参数点击“一键制作U盘启动盘”。

2. 制作完成后,选择【U盘启动盘】,根据不同主板按键进行操作。

3. 进入小白PE选择界面后,选择“【02】WindowsPE/RamOS(新机型)”,按回车键进入。

4. 自动弹出PE装机工具,勾选需要安装的系统镜像,选择“目标分区”(一般默认即可),点击“安装系统”后等待完成。

5. 耐心等待系统安装完成。

6. 安装完成后,重启电脑即可。

1. 启动小白U盘启动盘制作工具,选择“U盘启动-U盘模式”,制作启动盘。
2. 怎么用u盘重装系统,u盘重装系统,重装系统