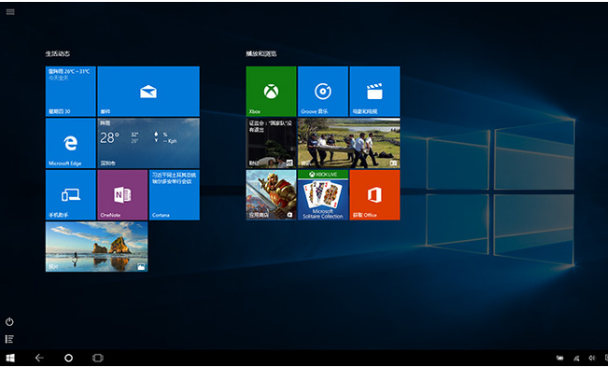小编教你Win10系统任务栏如何调节透明度
- 时间:2024年07月30日 06:36:56 来源:魔法猪系统重装大师官网 人气:6683
作为园林艺术家编辑,我将重新编排和拓展原文内容,保持主题一致,但降低内容重合度。以下是改写后的文章:
在计算机技术日新月异的今天,操作系统也在不断更新升级。有许多用户已经将自己的电脑升级到了Windows 10,这个由微软推出的操作系统。在Windows 10中,任务栏的透明效果得到了保留,但调整透明度的选项却没有显现。那么,如何在Win10系统中调节任务栏的透明度呢?接下来,我将为大家详细介绍调节Win10系统任务栏透明度的方法。
让我们了解一下Win10系统任务栏的基本情况。任务栏位于屏幕下方,是Win10系统的重要组成部分。它的默认设置包括颜色和透明度,许多用户可能会对默认设置感到好奇,想要进行调整。那么,如何调整Win10系统任务栏的透明度呢?下面,我将为大家揭晓答案。
Win10系统任务栏透明度的调节方法
1. 调整透明度
要调整Win10系统任务栏的透明度,首先需要进入设置。在开始菜单处,点击“设置”按钮。
2. 个性化设置
接着,在设置界面,点击“个性化”选项。在这里,你可以更改任务栏的颜色、主题等设置,但目前还无法直接调整透明度。
3. 开启透明度设置
虽然个性化设置中没有直接调整透明度的选项,但我们还可以通过注册表编辑器来实现。按“Win + R”打开运行菜单,输入“regedit”,打开注册表编辑器。
4. 修改注册表
在注册表编辑器中,依次展开以下路径:HKEY_LOCAL_MACHINE\\SOFTWARE\\Microsoft\\Windows\\CurrentVersion\\Explorer\\Advanced。
5. 新建DWORD值
在右侧窗格中,新建一个名为“UseOLEDTaskbarTransparency”的DWORD(32位)值。
6. 修改透明度
双击“UseOLEDTaskbarTransparency”,将其数值数据更改为“1”,然后点击“确定”。
7. 重启或注销
完成上述步骤后,修改注册表并重新启动计算机或注销,任务栏的透明度将发生变化。
通过以上操作,你可以成功地在Win10系统中调整任务栏的透明度。希望这个方法能对你有所帮助!
请注意,操作注册表需要一定的技术基础,不小心修改可能导致系统出现问题。在操作过程中,请务必谨慎,如有疑问,建议寻求专业人士的帮助。
透明度,调节透明度,Win10,系统任务栏