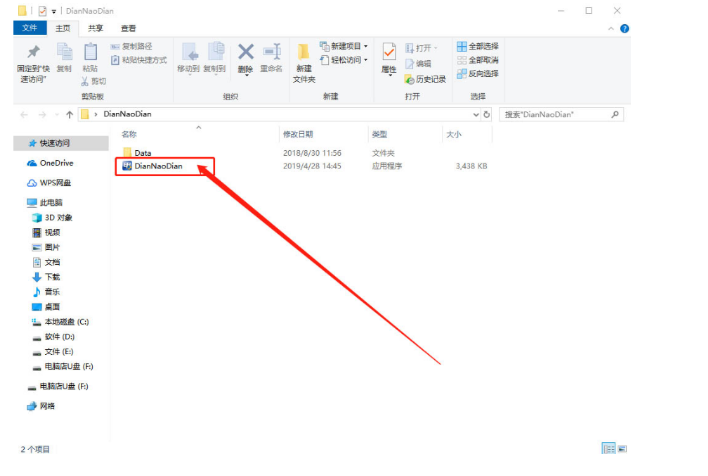u盘一键重装系统教程
- 时间:2024年07月29日 10:54:35 来源:魔法猪系统重装大师官网 人气:17414
作为园林艺术家编辑,我为您带来了关于U盘一键重装系统的详解。在此,我们将以华硕VivoBook14笔记本电脑为例,为您演示如何利用电脑店U盘装机工具实现一键重装Windows 7系统的过程。
一、准备工作
1. 一块可用的U盘(至少8GB空间)2. 电脑店U盘装机工具软件(最新版本)3. Windows 7系统镜像文件(ISO格式)
二、操作步骤
1. 将U盘插入电脑,打开电脑店U盘装机工具软件,根据提示设置制作U盘启动盘。在此过程中,请确保选择正确的U盘,并设置启动模式为USB-HDD。
2. 设置分区格式。在此,我们推荐使用NTFS格式,以便于存储大于4GB的单文件。
3. 保持其他设置默认,点击“全新制作”按钮。随后,软件将开始制作U盘启动盘。
4. 制作完成后,拔掉U盘,然后根据提示重新插入U盘启动盘。
5. 下载Windows 7系统镜像文件,并保存到除C盘以外的其他盘。
6. 进入电脑启动菜单,找到U盘启动快捷键(可在官网查询电脑型号对应的U盘启动快捷键),迅速按下该键,进入优先启动项设置界面。
7. 在优先启动项设置界面,选中U盘选项为第一启动项,回车进入电脑店WinPE界面。
8. 进入电脑店WinPE桌面后,打开电脑店WinPE一键装机工具。在此,选中已下载的Windows 7镜像系统,点击“安装”。
9. 安装过程中,系统会自动设置分区、复制文件等。请耐心等待。
10. 安装完成后,系统将自动重启。在重启过程中,请拔掉U盘。
11. 电脑重启后,进入Windows 7系统桌面,重装成功。
1. 通过电脑店U盘装机工具制作U盘启动盘,设置启动模式和分区格式。
2. 下载Windows 7系统镜像文件,并保存到其他盘。
3. 利用U盘启动快捷键进入电脑店WinPE界面。
4. 在WinPE界面中,使用一键装机工具安装Windows 7系统。
5. 安装完成后,拔掉U盘,重启电脑,进入新系统。
通过以上步骤,您将成功实现U盘一键重装Windows 7系统。需要注意的是,在操作过程中,请确保遵循提示,以免出现不必要的麻烦。祝您使用愉快!
u盘一键重装系统,u盘怎么一键重装系统,u盘一键重装系统步骤图解