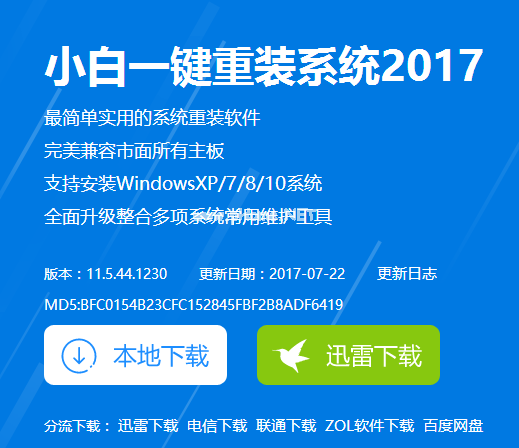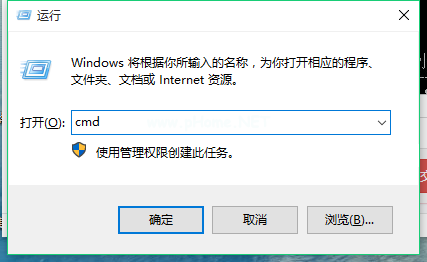U盘启动盘制作下载
- 时间:2024年07月29日 10:24:38 来源:魔法猪系统重装大师官网 人气:13227
作为一名园林艺术家,我时常收到网友们的提问,其中有一个问题让我印象深刻:如何从U盘启动安装系统?为此,我特地准备了一篇详细的图文教程,帮助大家轻松解决这一问题。
我要告诉大家,制作U盘启动盘是一个非常简单的过程,只需一台电脑和一款名为“小白一键系统重装”的工具软件。接下来,我将为大家详细介绍操作步骤。
第一步,在网上搜索并下载“小白一键系统重装”工具软件。在安装之前,请务必关闭卫士或杀毒软件,以免引起冲突导致安装失败。
第二步,准备一个8G以上的U盘,并确保另一台电脑已经准备好。接下来,我们将利用这款软件制作U盘启动盘。
第三步,安装并打开“小白一键重装”。在打开软件后,选择U盘模式,然后按照提示操作。
第四步,软件会识别已连接的U盘,并在列表中显示。请勾选您要制作的U盘。
第五步,选择PE版本,建议选择高级版。接着,您可以根据需要定义相关参数。
第六步,点击“一键制作”,启动U盘制作过程。在这个过程中,您可以观看进度条,了解制作进度。
第七步,制作完成后,点击“确定”按钮。U盘启动盘制作完成。
接下来,我们来了解一下如何使用U盘启动盘安装系统。重启电脑,然后在开机过程中,根据电脑品牌选择相应的开机快捷键。找到并选择U盘启动盘。
接着,进入U盘启动界面,选择合适的系统版本。确认无误后,点击“下载系统盘制作U盘”。
在系统下载过程中,请耐心等待。完成后,点击“安装系统”,并选择合适的目录分区路径。
点击“继续”按钮,开始安装。完成后,点击“重启”按钮,拔掉U盘。至此,系统安装完成。
以上就是使用U盘启动盘制作并安装系统的详细步骤。希望对大家有所帮助。如果在操作过程中遇到任何问题,欢迎随时向我提问。我会尽力为大家解答。祝大家操作顺利,成功安装系统!
U盘启动盘,制作U盘,U盘启动,U盘制作