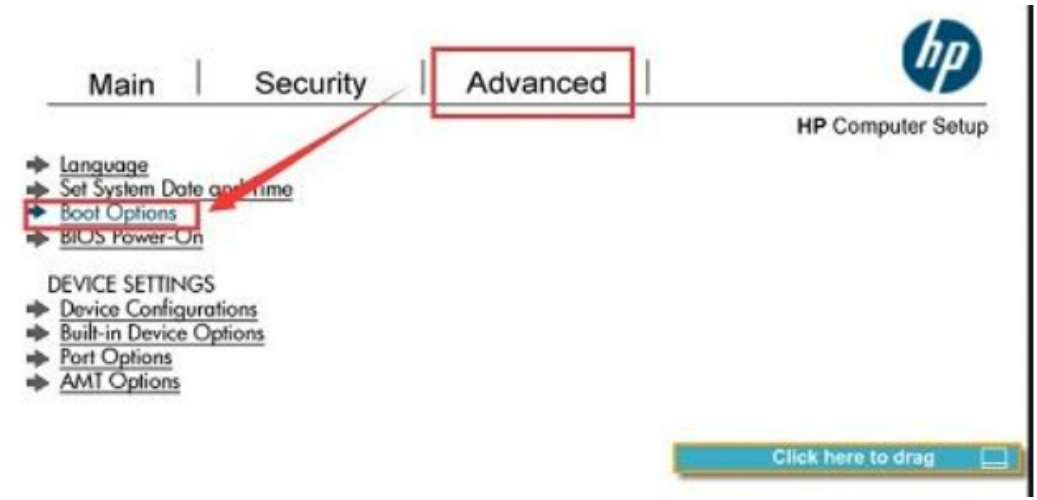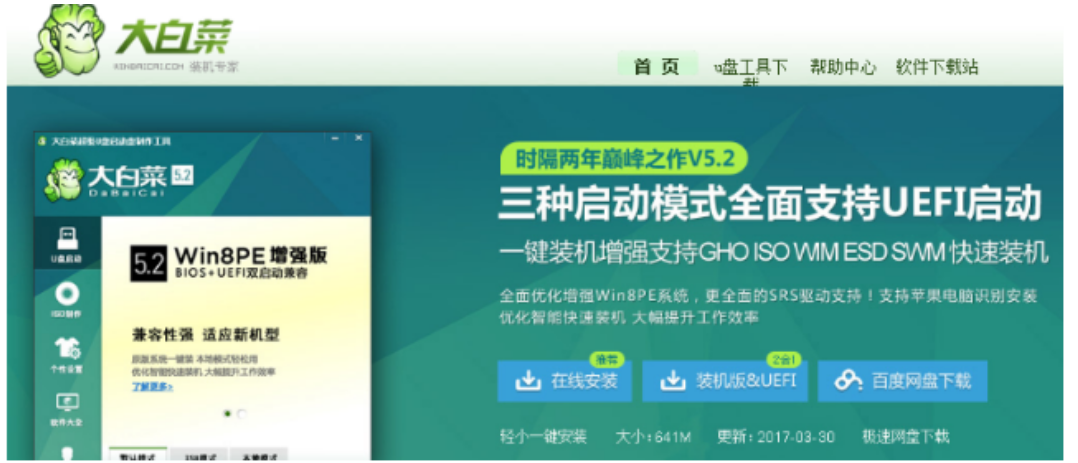惠普笔记本bios设置u盘启动的方法
- 时间:2024年07月29日 10:42:39 来源:魔法猪系统重装大师官网 人气:13177
在众多笔记本品牌中,惠普(HP)以其出色的性能和优良的品质深受用户喜爱。对于使用惠普笔记本的用户来说,有时可能需要借助U盘来重装系统。那么,如何让惠普笔记本在BIOS设置中优先启动U盘呢?接下来,我将为大家详细介绍设置U盘启动的方法。
准备工作:
在进行BIOS设置之前,请确保您已准备好以下工具和材料:
- 系统版本:Windows 10操作系统;
- 品牌型号:惠普笔记本电脑;(请注意,本文将以Windows 10系统和惠普笔记本为例,其他系统或品牌可参考类似步骤)
- 一个已制作好的U盘启动盘;(如需制作U盘启动盘,请参考相关教程)
详细步骤:
接下来,我们将逐步了解如何在BIOS设置中让惠普笔记本优先启动U盘。
- 插入U盘启动盘。然后,开机并按下F10键,进入BIOS界面。在BIOS界面中,选择Advanced选项;(如图1所示)
- 接着,在Advanced界面中,找到Boot Option并点击进入;(如图2所示)
- 在Boot Option界面中,找到USB device boot选项,并点击它;(如图3所示)
- 在USB device boot界面中,将UEFI Boot Order中的USB hard drive设置为优先启动。也就是说,把USB hard drive移到列表的前面;(如图4所示)
通过以下三个步骤,您可以在BIOS设置中让惠普笔记本优先启动U盘:
- 插入U盘启动盘后,按下F10键进入BIOS选择Advanced,然后选择Boot Option进入;(如图1所示)
- 点击USB device boot选项;(如图2所示)
- 将UEFI Boot Order中的USB hard drive设置为优先启动;(如图4所示)
完成以上设置后,您的惠普笔记本将在开机时优先启动U盘。您可以利用U盘中的操作系统镜像文件为您的笔记本重装系统。祝您操作顺利!
需要注意的是,不同型号的惠普笔记本可能在BIOS设置界面和选项上有所不同。在此,我们提供的步骤仅供参考,具体操作请根据您的笔记本实际情况进行调整。如有疑问,请随时提问,我们将竭诚为您解答。
希望本文能对您在设置惠普笔记本BIOS启动顺序方面提供一定的帮助。在未来的日子里,祝您使用愉快,工作顺利!
bios设置u盘启动,惠普笔记本bios怎么设置u盘启动,u盘启动
上一篇:大白菜u盘装系统教程图解
下一篇:返回列表