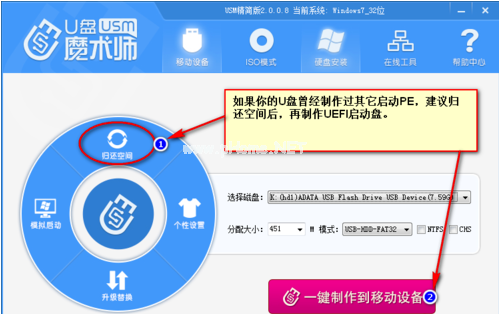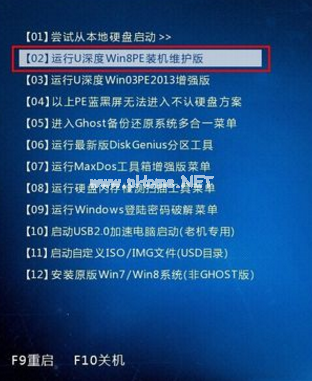小编教你U盘启动uefi
- 时间:2024年07月28日 10:18:43 来源:魔法猪系统重装大师官网 人气:7555
对于那些想要了解如何使用U盘启动UEFI的朋友,小编这里有一份详细的图文教程。UEFI,即统一可扩展固件接口,能够有效缩短电脑启动时间和从休眠状态恢复的时间。下面,我们就来一起看看如何利用U盘启动UEFI的步骤。
将U盘插入电脑,然后下载并安装USM软件工具。打开USM后,选择“归还空间”选项。
接下来,我们需要运行Diskgenius这个工具,并在打开的窗口中选择U盘。然后在数据区上点击鼠标右键,选择“新建分区”。
在分区设置中,建议选择FAT32格式,并设定合适的大小,比如800MB。设定完成后,点击“开始”按钮。
在弹出的对话框中,根据需要选择是否备份,然后点击“是”。
接下来,我们需要将一个支持UEFI的PE文件写入到刚刚创建的分区中。右键点击分区,选择“从映像文件还原分区”。
然后,在弹出的窗口中,找到并选择下载好的UEFI.pmf文件,点击“开始”按钮。
等待进度条完成后,一个可以在UEFI环境下启动的U盘PE就制作完成了。
以上就是使用U盘启动UEFI的全部操作步骤。希望通过这个教程,能够帮助到有需要的朋友们。UEFI启动方式不仅能够提升电脑的启动速度,还能带来更好的用户体验。
在实际操作过程中,我们还需要注意一些细节。例如,在创建分区时,建议分区的大小不要设置得太大,否则可能会导致UEFI启动文件无法正常运作。在选择UEFI.pmf文件时,一定要确保它是支持UEFI的PE文件,否则也无法实现UEFI启动。
U盘启动UEFI的操作步骤并不复杂,只需要按照上述步骤进行操作,就能够顺利完成。希望通过这篇教程,大家能够更好地了解和掌握UEFI启动方式。
祝大家使用UEFI启动方式顺利,享受更快的电脑启动速度带来的便利。如果有任何问题或建议,欢迎在评论区留言,小编会尽快为大家解答。
启动U盘,启动uefi,uefi启动,U盘启动