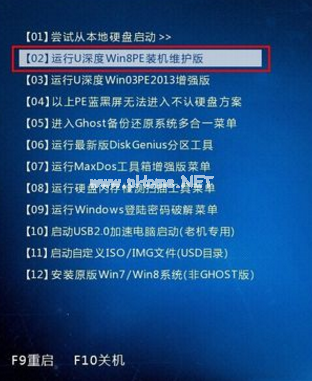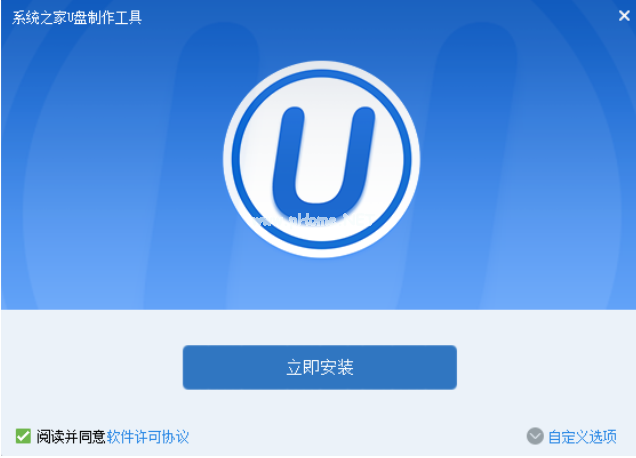U盘分区工具下载
- 时间:2024年07月28日 10:12:51 来源:魔法猪系统重装大师官网 人气:11201
想要了解如何使用U盘分区工具“gdisk快速分区”吗?是否对U盘分区流程感到困惑?不用担心,作为一名园林艺术家编辑,我将为你一步步解答这些问题。
你需要下载并安装好u深度u盘启动盘制作工具。在操作界面中,使用键盘的向下键,将光标移到“【02】运行U深度Win8PE装机维护版”,按回车键确认选择或者直接按数字键“2”。
接下来,我们打开桌面上的“GDISK快速分区”工具。该工具能帮助我们轻松对U盘进行分区操作。
U盘分区工具图文教程
在操作界面中,我们可以看到磁盘分区的相关信息。我们需要选择想要进行分区的磁盘。
接下来,我们需要了解两种划分磁盘分区的方式:手动划分和系统自动分配方案。在手动划分方式下,我们可以在容量单位“GB”前输入分区大小,或者修改为百分比“%”输入分区占内存的比例。还可以选择分区的格式和分区卷标。完成一个分区设置后,点击“设置(S)”。
对于自动划分方式,我们只需点击左下角的下拉菜单,选择一套合适的分配方案。方案会显示详细的分配信息。
在设置完成后,我们可以点击“重置(C)”清空之前的设置重新开始分配。选择好所需要的硬盘分区设定方案后,点击“开始分区(F)”。
完成以上操作后,我们就可以通过gdisk分区工具对U盘进行分区了。点击“确定”按钮,即可查看划分好的磁盘分区。
以上就是使用U盘分区工具“gdisk快速分区”的详细操作步骤。希望通过本篇教程,你能轻松掌握U盘分区技巧,为自己的U盘进行合理规划。
在实际操作过程中,我们还需注意以下几点:
1. 划分分区时,要确保U盘内有足够的剩余空间,以免因空间不足导致分区失败。
2. 在选择分区格式时,要根据实际需求进行选择,以确保后续的使用顺畅。
3. 在操作过程中,要耐心细致,避免因误操作导致分区错误或数据丢失。
4. 完成分区后,要对分区进行检查,确保分区正确无误。
希望通过本篇教程,你能熟练掌握U盘分区工具“gdisk快速分区”的使用方法,为自己的U盘打造一个整洁、有序的空间。祝你在探索U盘分区的道路上一切顺利!
快速分区,gdisk,U盘分区,分区工具