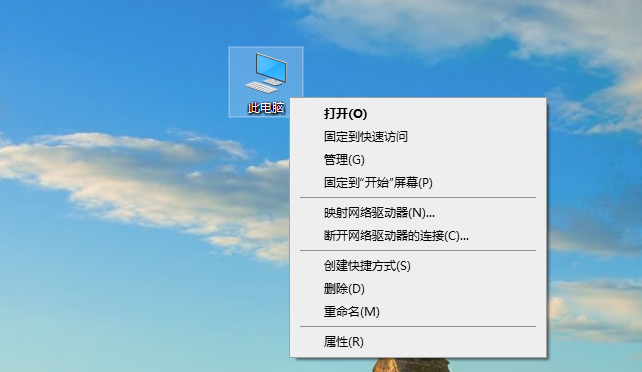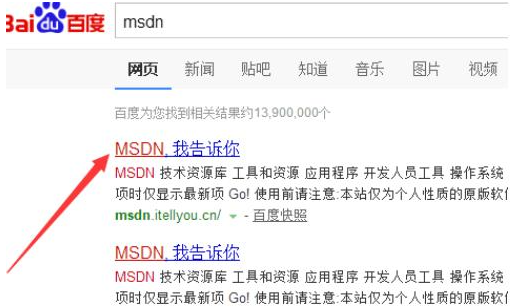win10电脑系统还原步骤图解
- 时间:2024年07月28日 08:48:34 来源:魔法猪系统重装大师官网 人气:9184
作为园林艺术家编辑,我将为您详解如何在不重装操作系统的情况下,通过win10系统还原功能解决系统运行缓慢的问题。本文将分为两部分,第一部分介绍通过创建的还原点还原系统的方法,第二部分介绍通过win10重置功能还原到出厂设置的方法。还将为您拓展关于win10电脑系统还原重装的内容,以供参考。
**一、通过创建的还原点还原系统**
1. 在win10桌面上选中此电脑,鼠标右键选择“属性”打开。2. 点击“系统保护”。3. 在系统属性窗口下的系统保护选项卡里点击“系统还原”。4. 当出现还原向导的时候,根据提示点击下一步。5. 选择需要还原系统的还原点,点击完成。6. 确认还原点后,点击是,等待还原完成。7. 耐心等待还原完成即可。
**二、通过win10重置功能还原到出厂设置**
1. 点击win10桌面的开始菜单,选择设置打开。2. 在Win10系统设置窗口中,点击更新和安全进入。3. 接着鼠标点击左侧的恢复选项,在右侧点击重置此电脑下面的“开始”选项。4. 在初始化这台电脑界面,选择想要的重置方式,可以选择保留以前的文件与否,建议大家最好保存好个人文件。5. 选好后进入系统重置还原阶段,耐心等待重置完成即可。
**拓展知识:win10电脑系统还原重装内容**
当win10电脑系统还原失败或者系统故障进不去的时候,我们可以考虑借助工具重装系统解决,换上新的操作系统。具体操作步骤如下:
1. 下载适用于win10的重装工具,如OneKey、NT6、WinNTSetup等。2. 制作一个USB启动盘,将重装工具放入其中。3. 开机时进入BIOS设置,调整启动顺序,使USB启动盘优先启动。4. 插入USB启动盘,运行重装工具,按照提示进行操作。5. 选择新操作系统的版本,开始安装。6. 安装过程中,根据提示选择适当的分区格式、文件系统等。7. 安装完成后,重新启动电脑,进入新操作系统。
以上就是win10电脑系统还原步骤图解,以及win10系统重装的方法。希望对您有所帮助,祝您使用愉快!如果您在操作过程中遇到问题,欢迎随时提问,我们会尽快为您解答。
电脑系统还原步骤,win10电脑系统还原,怎么还原win10系统