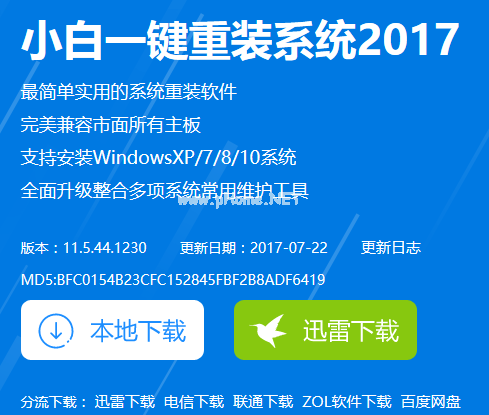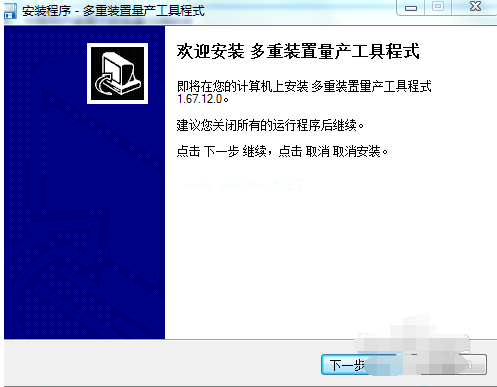U盘安装64位系统下载
- 时间:2024年07月28日 09:30:34 来源:魔法猪系统重装大师官网 人气:4320
在现代科技飞速发展的时代,电脑系统的安装方式也在不断更新换代。今天,我将为大家分享一种全新的安装方式——通过U盘安装系统。许多朋友可能会对此感到陌生,但实际上,这种方式操作简单,效果显著。接下来,我将详细介绍如何使用U盘安装64位系统,希望对大家有所帮助。
我们需要准备一个8G以上的U盘,并确保它拥有足够的空间。你还需要下载一款名为“小白一键重装”的软件,并将其安装到电脑上。这款软件能够帮助我们轻松地实现U盘安装系统。
接下来,我们开始操作。插入U盘并启动电脑。在开机过程中,根据电脑品牌选择相应的开机快捷键,例如F12、F10或者Esc等。按下对应的开机快捷键后,进入BIOS设置界面。在这里,我们需要将U盘设置为第一启动设备。具体操作方法因电脑品牌而异,可以参考附带的说明书或者在网上搜索相关教程。
设置完成后,保存BIOS设置并重新启动电脑。电脑会从U盘启动,进入一个名为“小白一键重装”的界面。在这里,我们可以看到各种系统安装选项。我们需要选择一个适合我们的系统镜像文件。Windows系统的镜像文件名为“win10.iso”。
选中系统镜像文件后,我们点击“下一步”。系统会自动识别并下载选中的系统镜像文件。这个过程可能需要一些时间,请耐心等待。下载完成后,小白一键重装软件会自动为我们制作启动U盘。
当制作完成后,我们需要再次重启电脑。在开机过程中,进入BIOS设置界面,并将U盘设置为第一启动设备。保存BIOS设置并重新启动电脑。电脑会从U盘启动,并进入一个名为“PE”的界面。这里提供了各种系统安装选项。
我们需要选择“U盘模式”,然后选择我们之前下载的系统镜像文件。确认无误后,点击“安装系统”。接下来,系统会自动安装选中的系统。在安装过程中,我们需要注意屏幕上的提示,并根据提示进行操作。
完成安装后,电脑会自动重启。我们可以拔掉U盘,并进入刚刚安装好的系统。值得一提的是,这种方式安装的系统与直接安装在电脑上的系统并无太大差别。
U盘安装系统是一种简单、高效的方式。无论你是电脑新手,还是有一定操作经验的老手,都可以轻松掌握。如果你在操作过程中遇到任何问题,都可以咨询小白一键重装官方客服。希望本文能对你有所帮助,祝你安装顺利!
系统安装,安装系统,U盘安装,64位系统