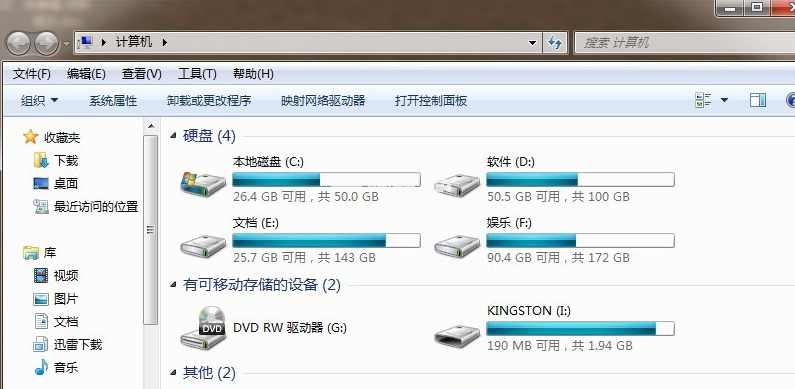U盘安装系统制作步骤
- 时间:2024年07月27日 07:37:04 来源:魔法猪系统重装大师官网 人气:3310
对于如何安装系统,相信是不少人都关心的问题。今天,我就为大家带来一种简单易行的安装方法,希望大家会喜欢。
想知道如何使用U盘安装系统吗?来看看这里,你们想要的答案都在这里。作为一名园林艺术家,我为大家编辑了一种关于U盘安装系统的专业方法。欢迎大家踊跃围观我的经验分享。
U盘安装系统操作指南
下载并安装“系统之家PE u盘启动盘制作工具”。安装完成后,将U盘插入电脑,双击打开“KouDaiPE.exe”。

U盘安装(图1)
接下来,选择U盘,系统会自动读取(如无法读取,可按下拉菜单,手动添加)。确认U盘后,点击“一键制作”。
然后,U盘会进行格式化。完成后,插入电脑,重新启动。
需要设置U盘为第一启动项。电脑开机后,按DEL键进入BIOS(部分电脑需按F2、F10、F12等键,具体按键根据电脑提示),选中U盘后,按下F10保存(保存快捷键以BIOS提示为准)并退出。

U盘安装(图2)
接下来,双击启动界面上的“系统之家Ghost”,全程默认设置,点击“确定”。
然后,点击“确定”。

U盘安装(图3)
接下来,U盘会自动进行Ghost还原操作。完成后,点击“是”继续。

U盘安装(图4)
随后,电脑会全自动进行系统安装。
上一篇:小编教你U盘怎么格式化
下一篇:返回列表
- Win7教程 更多>>
-
- 键盘鼠标失灵,小编教你怎么处理键盘鼠07-27
- 资源管理器打不开,小编教你资源管理器07-27
- PS字体安装,小编教你PS字体安装07-27
- windows找不到文件,小编教你windows找07-27
- 怎么看IE版本,小编教你怎么看IE版本07-27
- qsed文件,小编教你qsed文件怎么用迅雷07-27
- 0x80070643,小编教你如何解决0x800706407-27
- 显卡风扇,小编教你怎么调节显卡风扇转07-27
- U盘教程 更多>>
-
- U盘安装系统制作步骤07-27
- 小编教你U盘怎么格式化07-27
- 教你U盘修复工具安装win7系统07-27
- 小编教你怎么使用万能U盘修复工具07-27
- 小编教你使用金山毒霸如何开启U盘卫士07-27
- 小编教你U盘启动盘制作工具07-27
- 小编教你U盘重装系统07-27
- 装机吧u盘装系统重装教程07-27
- Win10教程 更多>>
-
- 研习360一键重装电脑系统07-27
- 小编教你笔记本如何更新无线网卡驱动07-27
- 小编教你Win10应用商店怎么卸载07-27
- 小编教你Win10任务管理器下的结束任务07-27
- win10镜像下载怎么安装07-27
- 用小白装机安装win10专业版后怎么永久07-27
- 电脑怎样装系统win1007-27
- windows10易升可以卸载吗07-27
- 魔法猪学院 更多>>
-
- 上海文件数据恢复工具使用教程07-27
- 迷你兔数据恢复工具怎么破解的方法步骤07-27
- 数据恢复工具恢复微信有几款07-27
- 硬盘数据恢复工具推荐07-27
- 硬盘数据恢复工具分享07-27
- 电脑数据恢复07-27
- 电脑上删除的数据怎么恢复 3个实测有效07-27
- 如何在电脑中找回丢失的数据 快速恢复07-27