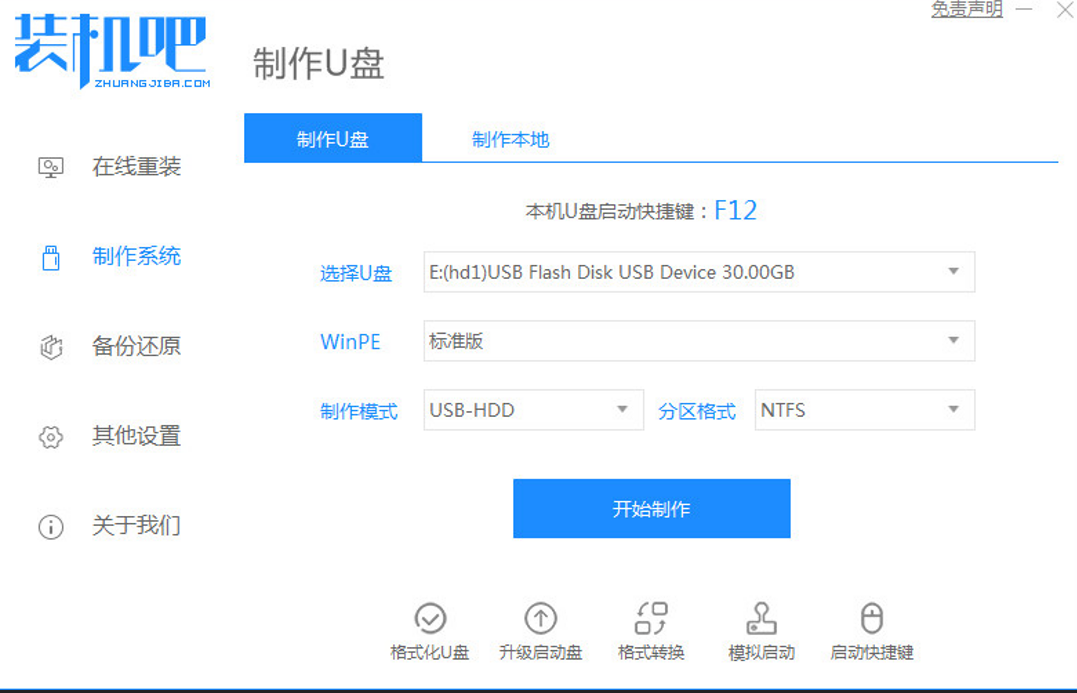装机吧u盘装系统重装教程
- 时间:2024年07月27日 06:54:37 来源:魔法猪系统重装大师官网 人气:19553
利用U盘进行系统重装是一种广泛应用的解决方案,许多网友在遇到电脑系统故障时,都会选择使用U盘重装系统。那么,如何利用装机吧U盘进行系统重装呢?下面,我将为大家详细解析装机吧U盘重装系统的操作步骤。
系统版本:Windows 10
设备型号:华硕VivoBook14
软件版本:装机吧v2290
操作步骤:
1、下载并安装装机吧一键重装系统软件,然后打开它。准备一个8GB及以上的U盘,在制作系统过程中点击“开始制作”。
2、选择您想要重装的Windows系统版本。
3、耐心等待软件自动下载并制作PE镜像文件等。
4、制作完成后,拔掉U盘,点击“返回”。
5、将制作好的启动U盘插入电脑,开机时迅速按下Esc、Del或F12等键,进入BIOS设置,选择U盘启动。(不同电脑的启动热键有所不同,请自行查询。)
6、在装机吧PE系统中,打开桌面上的装机吧装机工具,选择要安装的Windows系统,并将其安装到C盘。耐心等待安装完成后的重启。
7、经过一段时间的等待,系统安装完毕。
以上便是装机吧U盘重装系统的详细操作过程,希望大家能够掌握。这种方法不仅简单易学,而且操作过程中有详细的教学步骤,能够让您轻松重装系统。如果您在操作过程中遇到任何问题,欢迎随时向我们请教。祝您使用愉快!
需要注意的是,在操作过程中,请确保U盘插入电脑的正确性,以免造成重装失败。在选择系统版本时,请根据您的实际需求和电脑配置进行选择,以免出现不兼容的情况。请务必在操作前备份好重要数据,以免数据丢失。
相信大家对装机吧U盘重装系统已经有了更深入的了解。在遇到电脑系统故障时,不妨试试这种方法,相信它能为您解决问题提供有效的帮助。祝您使用愉快!
希望大家能够充分发挥装机吧U盘的优势,轻松应对电脑系统故障,让您的电脑始终保持最佳状态。如果您对装机吧U盘重装系统有任何疑问或建议,欢迎在评论区留言,我们将竭诚为您解答。
装机吧,u盘怎么重装教程,装机吧u盘装系统