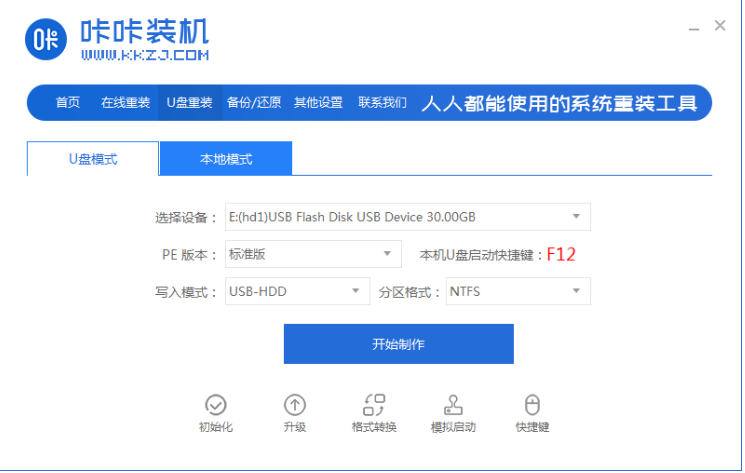电脑怎样装系统win10
- 时间:2024年07月27日 06:24:36 来源:魔法猪系统重装大师官网 人气:11762
在电脑使用一段时间后,不论是出于系统升级的需求,还是遇到问题需要解决,都可能需要对电脑进行重装系统。过去,这项任务往往需要具备一定的技术素养,许多网友在遇到问题时只能寻求他人的帮助。实际上只要掌握了步骤,这项任务并不复杂,任何人都可以快速上手。接下来,我将为您详细介绍如何安装win10系统的教程。
所需工具/原料:
操作系统:win10
设备型号:联想YOGA 14s
软件版本:咔咔装机一键重装系统V2290
操作步骤:
使用咔咔装机一键重装系统软件安装win10:
1、在下载并安装咔咔装机一键重装系统软件后,将一个容量在8g以上的U盘插入电脑接口。然后双击打开该软件,选择U盘重装系统模式,一键即可开始制作。
2、在软件中选择您需要的win10系统,然后点击“开始制作”。
3、当U盘启动盘制作成功后,预览电脑对应的启动热键,然后拔除U盘退出。
4、将U盘启动盘插入需要重装的电脑,开机后持续按下启动热键,进入启动界面。选择U盘启动项,回车确定,进入PE选择界面。选择第一项PE系统,回车进入。
5、在PE系统的桌面中,打开咔咔装机工具,选择win10系统,然后点击安装。
6、选择将系统安装到C盘,然后点击下方按钮开始安装。
7、安装完成后,点击“立即重启”。
8、电脑重启后,等待安装完成,进入新的win10系统桌面,表示安装成功。
1、打开咔咔装机,制作U盘启动盘;
2、预览启动热键,将U盘启动盘插入需要重装的电脑;
3、开机按下热键,选择U盘启动项,进入PE系统;
4、在PE系统中,选择系统安装到C盘;
5、重启电脑,进入新系统桌面。
以上就是关于如何使用咔咔装机一键重装系统软件安装win10的详细教程。希望对您有所帮助,祝您操作顺利!
电脑怎样装系统,电脑怎么装系统,电脑装系统教程win10