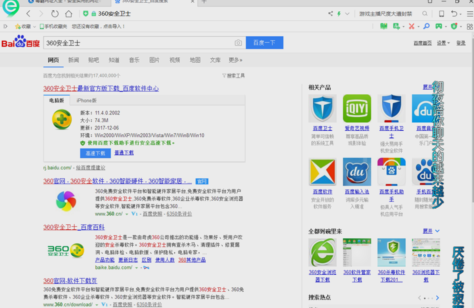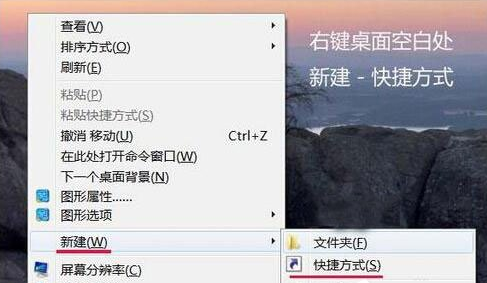键盘鼠标失灵,小编教你怎么处理键盘鼠标失灵
- 时间:2024年07月27日 07:32:04 来源:魔法猪系统重装大师官网 人气:7011
我们如果想要使用电脑的话,首先就需要利用键盘和鼠标来作为介质,但是有的时候会出现键盘鼠标失灵的情况,那这个时候该怎么办呢?接下来小编就来告诉你们怎么解决重装系统鼠标键盘失灵的问题。
是机器就会出现问题,但是问题在出现之前有没有预兆。所以就会给我们使用键盘鼠标的时候带来影响。但是不怕,你们有小编我也,今天小编就来告诉你们怎么处理键盘鼠标失灵的问题。
首先检查一下鼠标自身有没有问题,没有的话就去网上下载一个杀毒软件。
我们在日常生活中应该有遇到过键盘鼠标失灵,小编教你怎么处理键盘鼠标失灵,一起来看看吧

鼠标失灵图-1
然后打开计算机属性,找到“设备管理器”。

键盘失灵图-2
接着,找到鼠标跟键盘的选项,查看一下有没有感叹号出现,有感叹号出现那就是该驱动有问题的了。那就要下载一个驱动修复软件来修复一下驱动。

鼠标失灵图-3

键盘失灵图-4
如果驱动都已经检查好了,都是正常的状态,那就是该选择一下控制面板下的电源选项设置了。

键盘失灵图-5
进入到电源选项界面中,再点击“更改高级电源设置”。

键盘鼠标图-6

键盘鼠标失灵图-7
点击了之后,再找到“USB设置”。

鼠标失灵图-8
然后,将“USB选择性暂停设置”选项选择为“已禁用”。

键盘鼠标图-9
以上就是小编我关于重装系统鼠标键盘失灵的解决方法。
鼠标失灵,键盘失灵,键盘鼠标失灵,键盘鼠标