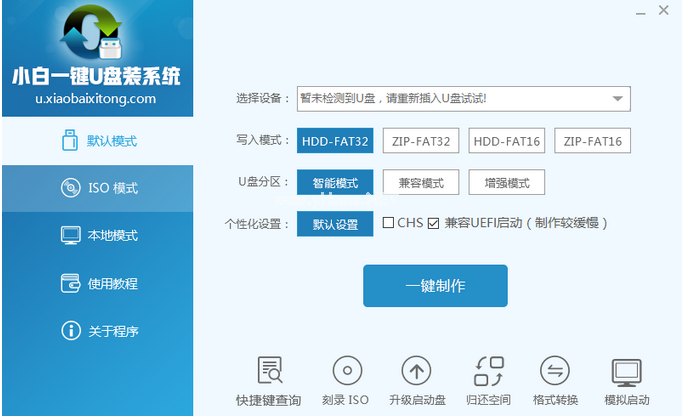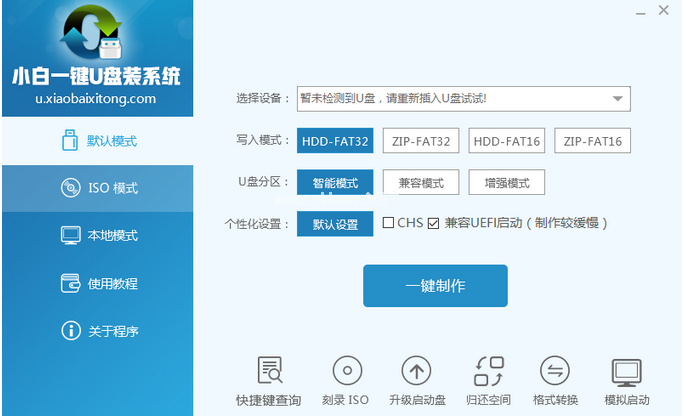小编教你U盘启动盘制作工具
- 时间:2024年07月27日 07:06:35 来源:魔法猪系统重装大师官网 人气:2572
在这个数字化时代,掌握一门U盘启动盘制作的技能显得尤为重要。无论是为了重装系统,还是为了方便在日常工作中携带重要文件,一份实用的U盘启动盘都能解决许多难题。今天,就让我带领大家走进U盘启动盘的世界,一起学习如何轻松制作U盘启动盘。
我们需要了解一些制作U盘启动盘的基本概念。U盘启动盘,简单来说,就是将一个普通的U盘转化为一个具有启动功能的U盘。这样一来,当我们需要在电脑出现问题时,可以通过U盘启动盘来修复或者重装系统。U盘启动盘的制作过程也是相对简单的,只需要几个步骤就能完成。
下面,请跟随我的步伐,一起学习如何制作U盘启动盘。
第一步,准备工具和材料。我们需要一款适用于Windows操作系统的U盘启动盘制作软件。这里以“小白一键U盘装系统”为例。我们还需要一个U盘(至少8GB的剩余空间),以及一份系统镜像文件(ISO格式)。
第二步,下载并安装“小白一键U盘装系统”软件。打开浏览器,搜索软件名称,找到官方下载链接,下载并安装到电脑上。
第三步,制作U盘启动盘。插入U盘后,打开“小白一键U盘装系统”软件。在软件界面中,选择“一键制作”功能。
第四步,等待制作过程。软件会自动对U盘进行分区、格式化等操作。在这个过程中,请务必保持U盘插入电脑,否则制作过程可能会失败。
第五步,完成制作。当软件提示制作成功后,拔出U盘,此时我们的U盘启动盘就制作完成了。
接下来,让我们一起了解一下U盘启动盘的使用方法。
当我们的电脑出现问题时,需要进入BIOS设置界面。在开机过程中,看到主板品牌logo时,迅速按下对应的启动热键,如F2、F10、F12等,进入BIOS设置界面。然后在BIOS界面中,将U盘设置为第一启动设备。
然后,保存BIOS设置并重新启动电脑。电脑会从U盘启动,进入一个小白系统PE桌面。在这里,我们可以选择系统目标安装盘符,以及提前准备好的系统文件。按照提示步骤进行操作,即可完成系统的修复或重装。
制作U盘启动盘是一个简单而实用的技能。掌握了这个技能,我们在面对电脑问题时,就可以更加从容应对。希望本文能对大家有所帮助,让我们共同进步,成为电脑操作的高手吧!
U盘启动盘,制作工具,制作U盘,制作启动盘