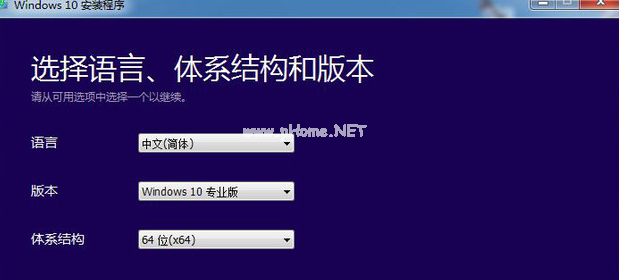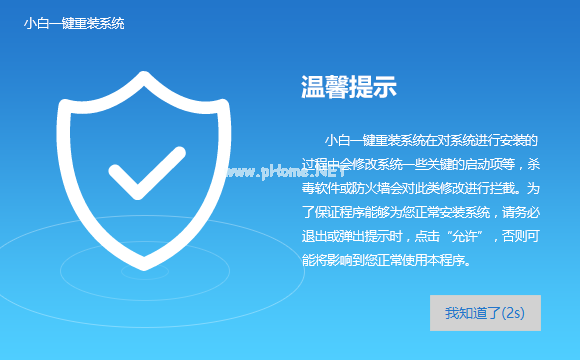小编教你固态硬盘U盘装windows10
- 时间:2024年07月26日 07:18:40 来源:魔法猪系统重装大师官网 人气:13693
作为园林艺术家,我今天要与大家分享的是如何在固态硬盘(SSD)上安装Windows 10系统。许多朋友都对这个问题感到困惑,因此我决定为大家详细解析这个过程。以下是详细的操作步骤,希望对大家有所帮助。
我们需要了解一些基本概念。固态硬盘(SSD)是一种采用固态电子存储芯片阵列制成的硬盘,与传统的机械硬盘(HDD)相比,具有更快的读写速度、更低的功耗和更高的抗震性。安装Windows 10系统在SSD上,可以带来更快的系统启动速度和更高效的文件处理。
下面是详细的固态硬盘U盘装Windows 10的步骤:
1. 准备工具和材料:你需要准备一个Windows 10安装U盘。你可以使用微软官方的Media Creation Tool或第三方工具(如Rufus)制作U盘。你还需要一个大于4GB的U盘,并且写入速度不低于2MB/秒。
2. 下载Windows 10镜像文件:访问微软官方网站下载Windows 10的ISO镜像文件。你可以选择家庭版、家庭单语言版、家庭中文版或专业版等不同版本。
3. 制作Windows 10安装U盘:将ISO镜像文件刻录到U盘中。可以使用Windows自带的磁盘工具或第三方软件(如Win32 Disk Imager)完成此操作。
4. 启动电脑:将制作好的Windows 10安装U盘插入电脑,启动电脑并进入BIOS设置。在BIOS中,将启动顺序设置为从U盘启动。保存设置并重新启动电脑。
5. 开始安装:根据屏幕提示,选择合适的语言、版本和体系结构。接下来,你需要接入互联网,以便下载必要的文件。请确保网络畅通,因为这个过程可能需要一段时间。
6. 选择安装方式:根据屏幕提示,选择“升级”或“自定义”安装。升级安装会将现有系统升级到Windows 10,而自定义安装则允许你从 scratch(空白硬盘)开始安装。
7. 选择硬盘分区:在自定义安装过程中,你需要对硬盘进行分区。根据你的需求和硬件配置,合理划分分区。注意:分区完成后,不要删除或格式化分区,否则可能导致安装失败。
8. 开始安装:接下来,Windows 10安装程序会自动运行。这个过程可能需要数分钟,请耐心等待。
9. 设置账户:安装完成后,提示设置账户。请务必创建一个账户,否则将无法进入Windows 10系统。
10. 等待系统设置:完成账户创建后,系统会自动进行一系列设置,包括网络、时间等。这个过程可能需要3-4分钟。
11. 进入Windows 10:设置完成后,你可以进入全新的Windows 10系统。至此,固态硬盘U盘装Windows 10的成功率已经非常高。
固态硬盘U盘装Windows 10是一个相对简单且高效的方法。通过以上步骤,你可以轻松实现电脑性能的提升。希望这些信息能对你有所帮助。如果你有任何问题或疑虑,请随时提问,我会尽力解答。
装windows10,小编教你固态硬盘U盘装windows10,windows10