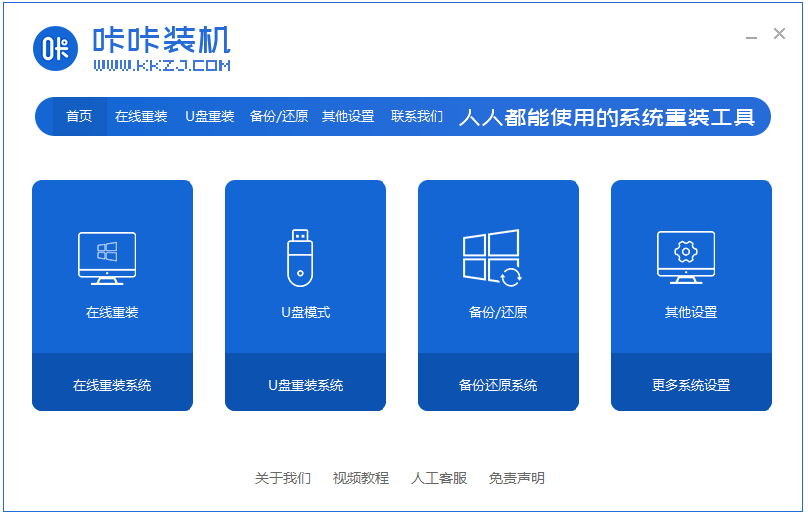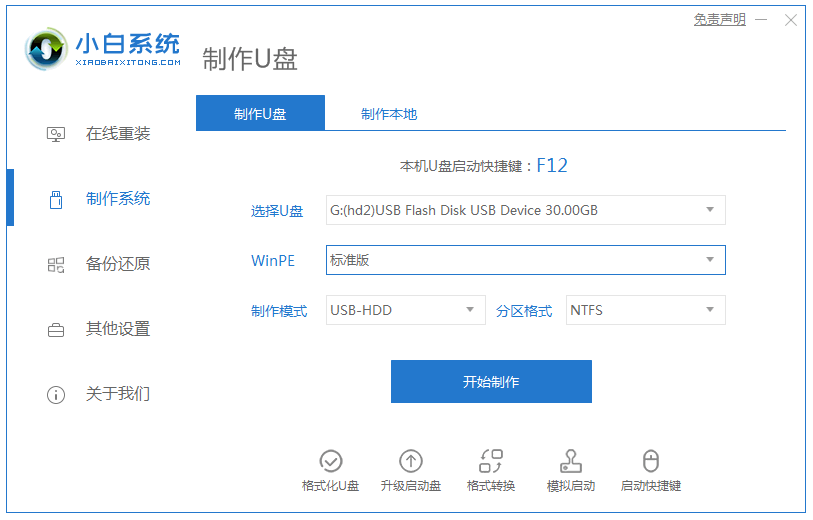u盘重装系统的步骤图解
- 时间:2024年07月24日 09:37:14 来源:魔法猪系统重装大师官网 人气:12083
在电脑系统遭遇蓝屏、黑屏等故障时,我们常常可以通过使用U盘来重装系统以解决问题。许多人对于如何使用U盘重装系统仍感到困惑。下面,我将为大家详细介绍使用U盘重装系统的步骤,以期为大家提供帮助。
工具/原料
在此,我们以联想笔记本电脑、Windows 10系统、咔咔装机重装系统软件以及U盘为例进行说明。
步骤详解
1. 下载并安装咔咔装机软件。接着,将U盘插入电脑,选择“U盘模式”进入。

2. 随后,咔咔装机会识别出我们刚刚插入的U盘。点击“开始制作”,进入下一步。

3. 在此界面,选择你需要安装的系统,然后点击“开始制作”。

4. 等待软件提示“启动U盘制作成功”后,重启电脑。

5. 确定电脑的启动快捷键后,将U盘从原电脑拔出,并插入到需要安装Windows 10的电脑。

6. 通过键盘上的上下键选择,然后按下回车键,进入PE系统以继续安装。

7. 选择Windows 10系统进行安装,将目标分区更改为“磁盘C”,然后点击“开始安装”。

8. 安装完成后,重启电脑,你会看到全新的系统。

总结
通过以上步骤, 重装系统的步骤,u盘重装系统,怎么重装系统
上一篇:u盘重装系统教程win7安装步骤
下一篇:返回列表