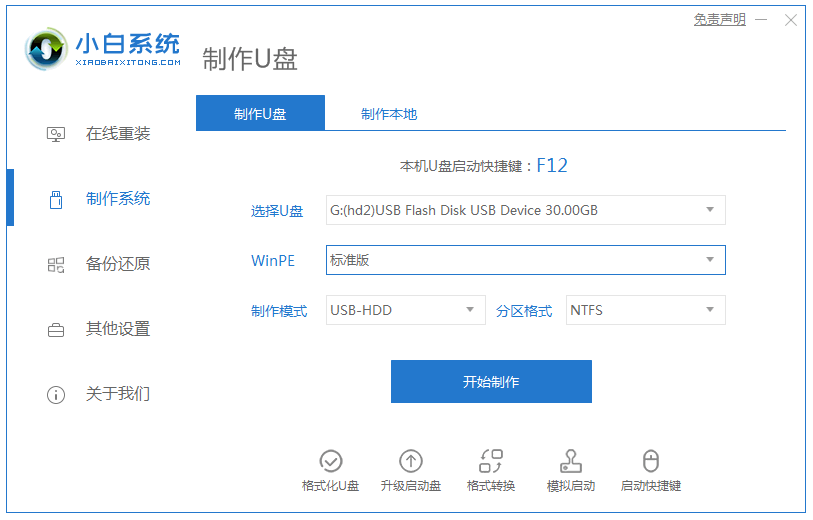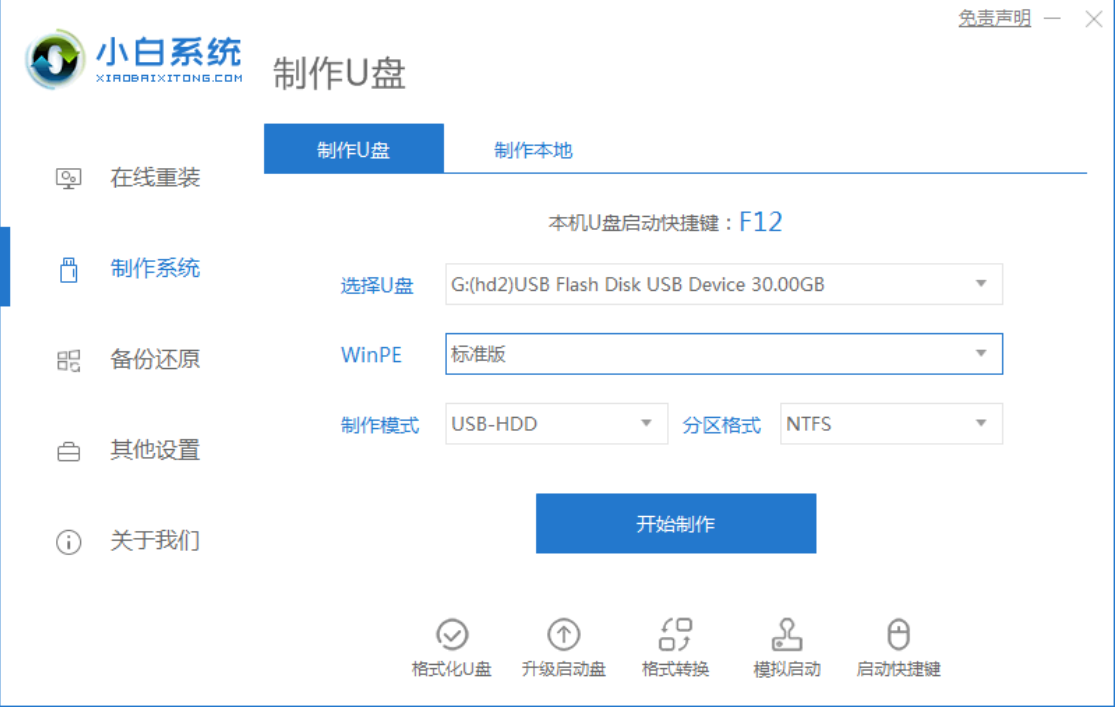u盘重装系统教程win7安装步骤
- 时间:2024年07月24日 09:30:57 来源:魔法猪系统重装大师官网 人气:17426
利用U盘进行系统重装是一种高效且实用的方法,它能有效解决许多计算机系统故障。有些朋友想用U盘重装Win7,但对具体操作步骤尚不明确。下面,我将为大家详细介绍如何使用U盘重装Win7系统。
所需工具和材料:
系统版本:Windows 7
品牌型号:戴尔XPS系列(XPS13、XPS15)
软件版本:小白一键重装系统
操作步骤:
1. 访问小白系统官网,下载并安装小白一键重装系统软件。打开软件后,插入U盘,关闭防病毒软件,然后点击界面左边的“制作系统”,接着点击下一个步骤开始。
图1:小白一键重装系统界面
2. 检查要安装的Win7系统,然后点击界面右下角的开始制作按钮。
图2:选择要安装的Win7系统
3. 制作成功后,会提示“启动U盘制作成功”,此时可以拔出U盘。
图3:启动U盘制作成功
4. 将U盘插入需要重装的计算机,启动计算机并迅速断续地按下热键,进入快速启动菜单(注:启动热键通常位于电脑品牌标志下方)。
图4:快速启动菜单
5. 进入快速启动菜单后,选择U盘启动项,然后按回车键进入PE选择界面。
图5:PE选择界面
7. 选择Win7系统版本,点击安装,目标分区通常是C盘,然后点击立即安装。
图6:选择Win7系统版本并安装
8. 等待系统安装完成后,拔掉U盘,点击“立即重启”按钮,计算机将自动重启。
图7:重启计算机
上一篇:怎么用u盘重装系统电脑开不了机
下一篇:返回列表
- Win7教程 更多>>
-
- 64位深度技术Ghost windows7系统下载07-24
- windows7系统旗舰版64位安装教程制作步07-24
- win764位旗舰版激活密钥分享制作步骤07-24
- win764位旗舰版激活密钥分享制作步骤07-24
- windows7专业版正版系统下载07-24
- Ghost windows7系统旗舰版激活密钥32位07-24
- 硬盘安装windows7 系统64位旗舰版图文07-24
- 华硕windows764位旗舰版下载07-24
- U盘教程 更多>>
-
- u盘重装系统教程win7安装步骤07-24
- 怎么用u盘重装系统电脑开不了机07-24
- 戴尔u盘启动,小编教你戴尔笔记本怎么设07-24
- u盘不能格式化怎么办,小编教你u盘无法07-24
- ghost windows7系统中如何修复膏u盘图07-24
- 小编教你windows7系统中的u盘被写保护07-24
- u盘怎么安装ghost windows8系统镜像图07-24
- 系统之家U盘启动盘制作工具使用图文教07-24
- Win10教程 更多>>
-
- 小编教你使用win10激活工具07-24
- 小编教你windows10升级完需要做的10项07-24
- 2017最简单的win10重装方法下载07-24
- 小编教你升级安装win1007-24
- 升级win10下载07-24
- 小编教你win10安装07-24
- 小编教你win10 64位旗舰版安装07-24
- 备份win10系统的方法07-24
- 魔法猪学院 更多>>
-
- 硬盘数据恢复工具推荐07-24
- sd卡数据恢复软件推荐07-24
- 手机数据恢复工具常用的有哪些07-24
- 笔记本电脑数据恢复工具有哪些比较好用07-24
- 照片数据恢复工具哪些好用07-24
- 硬盘数据恢复免费怎么操作07-24
- 笔记本硬盘数据恢复教程07-24
- 超级硬盘数据恢复软件破解版安装教程07-24