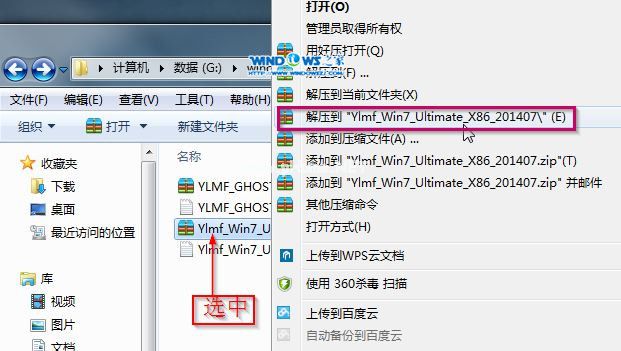硬盘安装windows7 系统64位旗舰版图文教程
- 时间:2024年07月24日 08:54:39 来源:魔法猪系统重装大师官网 人气:10830
今天就来为大家讲解一下原版Ghost win7专业版硬盘安装的方法吧,电脑出现问题时我们就可以使用原版Ghost win7专业版硬盘安装的方法进行解决,大部分的装机人员都喜欢的方法,接着我们就来详细的了解一下吧。
系统之家Ghost win7纯净版硬盘安装是装机人员最喜欢的一种安装方法,但是很多的用户并不知道如何来使用系统之家Ghost win7 纯净版硬盘安装,今天小编就来为大家详细的介绍一下系统之家Ghost win7 纯净版硬盘安装的方法吧。
win7 硬盘安装步骤:
1、打开系统镜像文件,右击选择解压到红框中的选项。如图1所示

win7 硬盘安装(图1)
2、双击“setup.exe”.如图2所示

win7 硬盘安装(图2)
3、点击红框中的选项。如图3所示

win7 硬盘安装(图3)

win7 硬盘安装(图4)
5、选择“是”。如图5所示

win7 硬盘安装(图5)
6、出现进度条,如图6所示

win7 硬盘安装(图6)
7、等到100%就会弹出这个画面,如图7所示

win7 硬盘安装(图7)
8、初始化,如图8所示

win7 硬盘安装(图8)
9、安装windows,如图9所示

win7 硬盘安装(图9)
10、导入软件,如图10所示

win7 硬盘安装(图10)
11、安装程序—下图是正在检查视频性能的界面。如图11、图12所示

win7 硬盘安装(图11)

win7 硬盘安装(图12)
12、出现这个画面,系统就安装成功了。如图13所示

win7 硬盘安装(图13)