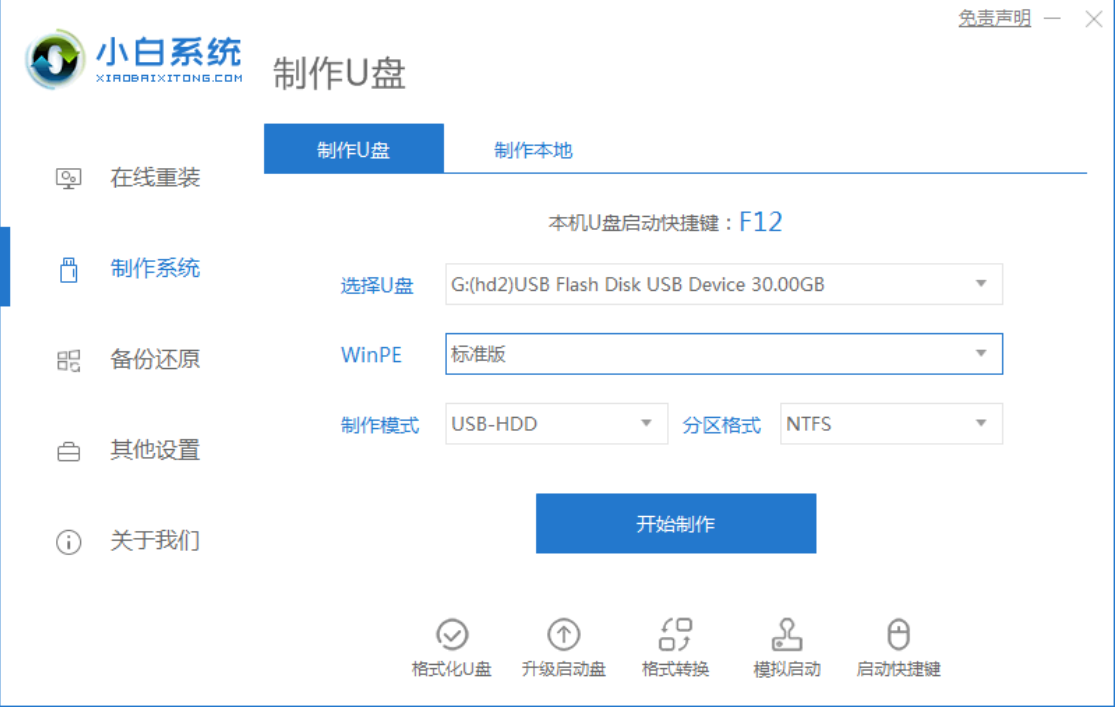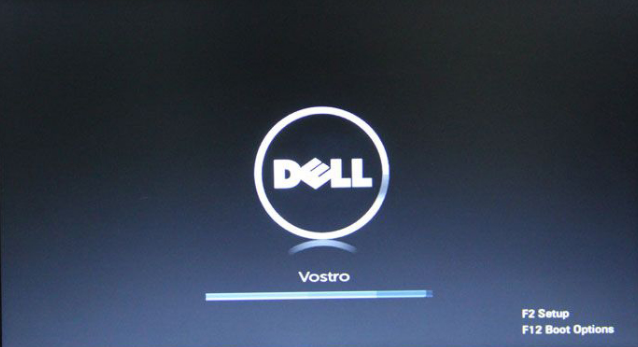怎么用u盘重装系统电脑开不了机
- 时间:2024年07月24日 09:25:01 来源:魔法猪系统重装大师官网 人气:9856
在网络上,有许多用户对于如何利用U盘重装系统,特别是在电脑无法开机的情况下,应该如何操作感到困惑。事实上,我们可以通过一些优秀的U盘重装系统工具来协助完成安装过程。下面,我将为大家详细介绍如何简单且可靠地使用U盘重装系统,以便在遇到电脑无法开机的情况时,能够轻松应对。
工具/原料:
- 系统版本:Windows 10系统
- 品牌型号:戴尔XPS系列(XPS13、XPS15)
- 软件版本:小白一键重装系统
操作步骤:
1、准备一个8GB以上的U盘和一台可以上网的电脑。将U盘插入到可以上网的电脑的USB接口处,然后打开桌面上的小白一键重装系统,点击开始制作按钮。
2、接下来,我们需要将所需安装的系统版本选择并下载到U盘中。
3、在制作U盘前,请注意:需要对U盘中的重要数据进行备份。
4、只需等待下载制作U盘的资源完成即可。
5、当U盘制作完成后,我们可以点击取消或预览以查看制作是否成功。
6、接下来,将制作好的U盘工具插入需要安装的电脑中。在开机过程中,不断按下“F12”或“F11”键(具体按哪个键取决于电脑品牌),然后进入BIOS设置。
7、电脑重启后,进入系统logo页面。选择左侧字母字样的提示按键,进入BIOS设置,然后按回车键确定。
8、进入PE系统后,打开小白装机工具,选择要安装的系统版本,然后点击安装。
上一篇:戴尔u盘启动,小编教你戴尔笔记本怎么设置u盘启动
下一篇:返回列表