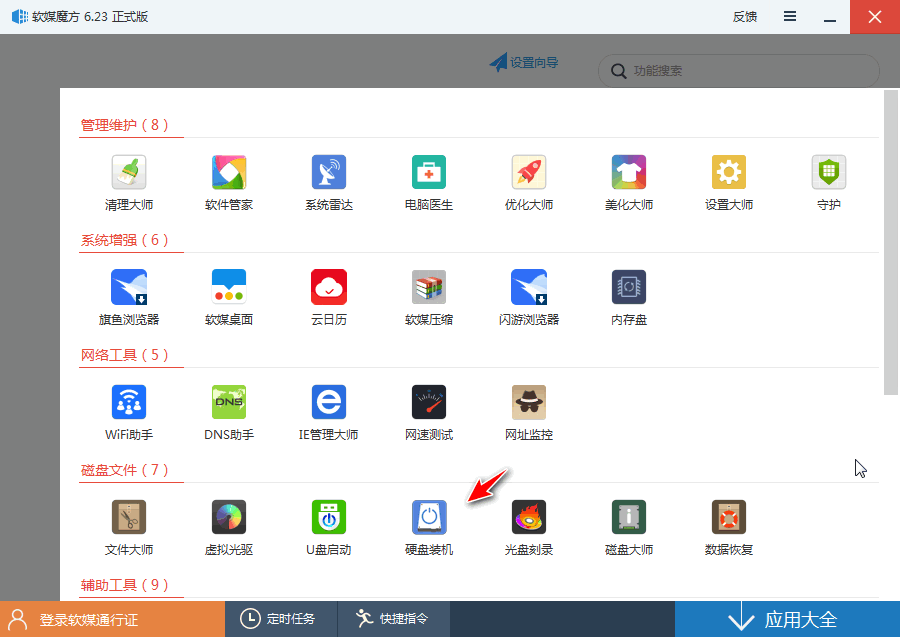小编教你win10安装
- 时间:2024年07月24日 08:55:06 来源:魔法猪系统重装大师官网 人气:10146
在这个数字化时代,许多人都离不开电脑,而电脑操作系统的重要性不言而喻。其中,Windows 10作为一款广受欢迎的操作系统,更是许多用户的首选。如何一键安装win10系统却成为了一些用户头疼的问题。为此,我将为大家分享一篇关于一键安装win10的详细教程,希望对有需要的朋友们有所帮助。
我们需要下载一款名为“软媒魔方”的工具,您可以点击此处进行下载。下载完成后,打开软件,找到“硬盘装机”功能。这将帮助我们实现一键安装win10系统的目标。
接下来,我们打开硬盘装机功能。在这个界面中,我们需要点击“是”按钮,以确认我们想要安装win10系统。之后,选择“软媒安装模式”,准备工作就完成了。
紧接着,我们开始安装windows 10。在这个阶段,系统会自动为我们完成安装过程。我们只需耐心等待,直到安装程序提示我们下一步操作。
在安装过程中,我们需要输入win10的安装密钥。默认情况下,系统会提示我们输入VK7JG-NPHTM-C97JM-9MPGT-3V66T这个密钥。输入后,点击“下一步”继续。
随后,我们需要选择安装模式。在这里,我们推荐选择“自定义”模式,以便更好地满足我们的需求。点击“下一步”后,系统会要求我们选择安装版本。在这里,我们可以根据自己的需求和喜好选择合适的版本。
在设置过程中,我们需要勾选“我接受许可条款”以表示我们同意相关条款。然后,点击“下一步”继续。之后,系统会要求我们选择安装路径。我们建议选择一个足够大的分区,以确保安装过程顺利进行。
接下来,win10安装程序会至少重启两次。在这期间,我们需要耐心等待,直到安装过程完成。
安装完成后,我们需要创建一个新账户。完成账户创建后,我们就可以进入win10桌面了。至此,win10安装结束。
以上就是关于win10下载安装的操作步骤。希望对有需要的朋友们有所帮助。在安装过程中,如果您遇到任何问题,都可以随时咨询我们。我们会竭诚为您解答。祝您使用愉快!
一键安装,系统安装,win10,安装系统