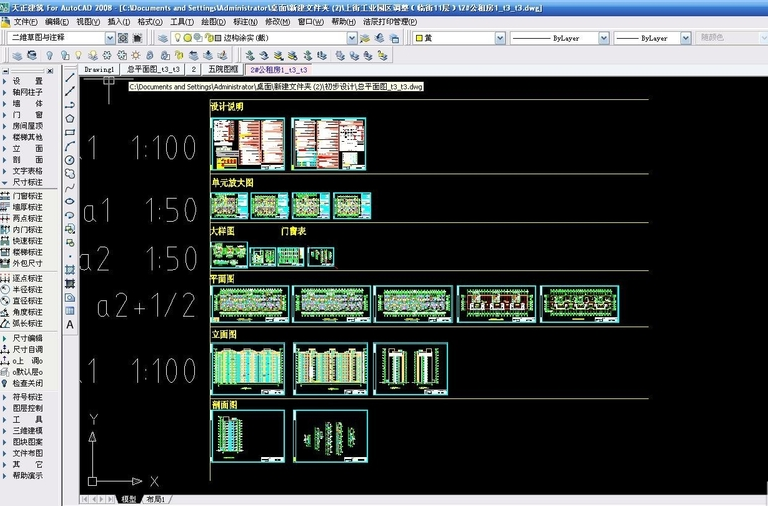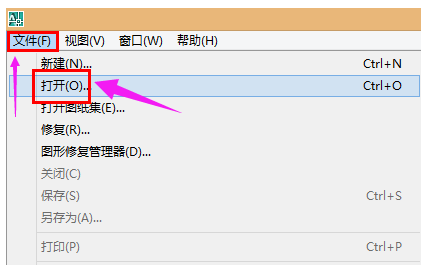CAD添加打印机,小编教你CAD添加打印机
- 时间:2024年08月05日 09:24:35 来源:魔法猪系统重装大师官网 人气:4631
尊敬的读者,作为一名园林艺术家编辑,今天我将与大家分享有关CAD添加打印机的方法。我们知道,在 CAD 软件中,打印机的配置至关重要,因为它直接影响到我们的图纸输出效果。掌握添加打印机的方法是每个 CAD 用户必备技能。下面,就让我来为大家详细介绍一下 CAD 添加打印机的步骤吧!
我们需要打开一张需要打印的图纸。相信大家对这个步骤都不陌生,因为这是我们日常使用 CAD 时最常见的操作之一。接下来,我们要进入绘图仪管理器,以便添加打印机。
步骤二,点击菜单“开始”——“绘图仪管理器”。这一步是为了打开绘图仪管理器窗口,在这里我们可以对打印机进行添加、删除和设置等操作。
在绘图仪管理器窗口中,我们需要点击“添加绘图仪向导快捷方式”。这个步骤将引导我们完成打印机的添加过程。
接下来,我们需要在展开的对话框中点击“下一步”。不要担心,这个对话框会一步步地引导我们完成打印机的添加,让我们更加轻松地完成这个任务。
在对话框中,我们需要选择需要的打印机。比如,如果我们想要打印 plt 文件,就可以选择“hp”——“DesignJet 750C Plus C4708B”。选择完毕后,点击“下一步”,然后点击“继续”。
在打印机设置界面中,我们需要点击“完成”按钮,这样就完成了打印机的添加。我们可以在 CAD 中使用添加的打印机进行打印了。
为了确保添加的打印机已经生效,我们可以点击菜单“文件”,然后选择“打印”。在打印设置界面中,我们可以看到刚刚添加的打印机,确认无误后,点击“确定”进行打印。
以上就是 CAD 添加打印机的全过程。希望大家对 CAD 添加打印机的操作有了更深入的了解。添加打印机是 CAD 软件中非常实用的功能,掌握这个方法,可以让我们的工作效率得到大大提高。在今后的园林设计工作中,希望大家能够灵活运用这个方法,为我们的生活和工作带来便利。
我还要提醒大家,打印机的添加和设置并不是一成不变的,我们需要根据实际需求和打印机的变化,随时调整打印机的配置。只有这样,我们才能确保图纸的质量和打印效果。希望这篇教程能够对大家有所帮助,祝大家工作顺利,生活愉快!
AutoCAD,CAD添加打印机,CAD,打印机