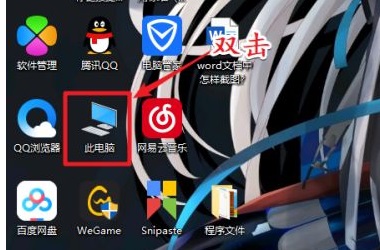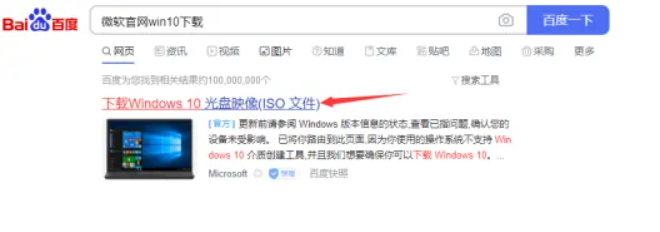win10系统下载路径怎么设置
- 时间:2024年08月05日 08:25:01 来源:魔法猪系统重装大师官网 人气:18497
所需工具/原料:
系统版本:Win10系统
品牌型号:联想扬天M590
操作步骤:
Win10系统下载路径设置详解:
1、打开“此电脑”。
 2、接着,找到左侧栏的“下载”文件夹。
2、接着,找到左侧栏的“下载”文件夹。
 3、然后,右键点击该文件夹,选择“属性”。
3、然后,右键点击该文件夹,选择“属性”。
 4、进入“位置”选项。
4、进入“位置”选项。
 5、点击“移动”按钮。
5、点击“移动”按钮。
 6、选择需要的新路径,点击“确定”保存。
6、选择需要的新路径,点击“确定”保存。
 结语:以上便是关于Win10系统下载路径设置的详细教程,希望能够帮助到需要的朋友们。
结语:以上便是关于Win10系统下载路径设置的详细教程,希望能够帮助到需要的朋友们。
在Win10系统中,许多用户可能会遇到下载文件或软件时,默认路径总是C盘的问题。长时间的累积下来,C盘的空间就会被大量占用,导致系统运行速度变慢。为了解决这个问题,我们可以通过以下方法设置Win10系统的下载路径。
我们需要了解的是,调整下载路径不仅可以释放C盘的空间,还可以让文件管理更加有序。接下来,我们将详细介绍如何在Win10系统中设置下载路径。
第一步,打开“此电脑”。第二步,找到左侧栏的“下载”文件夹。这个文件夹通常是默认存储下载文件的地方。第三步,右键点击“下载”文件夹,选择“属性”。第四步,进入“位置”选项。这里可以看到当前下载路径。第五步,点击“移动”按钮,选择一个新的路径。这里可以根据自己的需要选择一个方便、易于管理的路径。第六步,点击“确定”按钮,保存设置。
完成以上步骤后,Win10系统的下载路径便成功更改。此后,在下载文件或软件时,它们将不再存储在C盘,而是按照新设置的路径存储。
通过调整Win10系统的下载路径,用户可以更好地管理下载文件,避免C盘空间不足的问题。还可以提高系统运行
win10系统下载,win10系统下载路径,win10系统下载路径设置