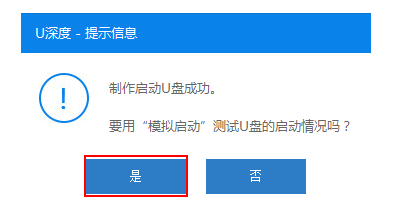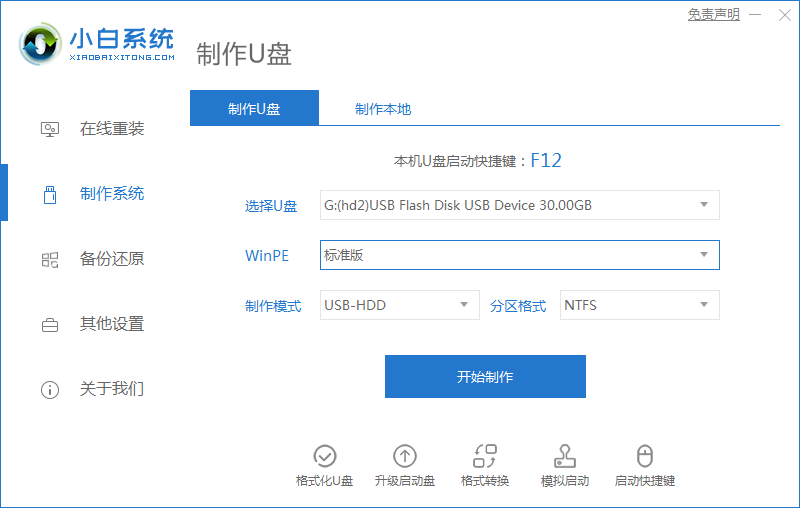怎么用系统u盘重装系统
- 时间:2024年08月05日 09:18:33 来源:魔法猪系统重装大师官网 人气:16689
作为园林艺术家编辑,我将为您带来一篇关于使用U盘重装系统的教程。如今,许多电脑都没有配备光驱,因此在重装系统时,我们需要购买一个外置光驱,这相当麻烦。使用U盘来重装系统就方便多了。接下来,我将向您详细介绍如何使用U盘重装系统。
**工具/原料:**
- 系统版本:Windows 10- 品牌型号:联想小新Air 13 Pro- 软件版本:U深度U盘启动盘制作工具 + 8GB的U盘
**方法/步骤:**
1. 下载并安装U深度U盘启动盘制作工具。
2. 安装完成后,点击“立即体验”按钮。
3. 将U盘插入电脑,等待软件自动识别所插入的U盘后,点击“开始制作”。
4. 若U盘中存有重要资料,可以选择备份至本地磁盘。备份完成后,点击“确定”。
5. 耐心等待U盘启动盘制作完成。
6. 制作完成后,查看启动快捷键,然后返回重启电脑。
7. 按组合键“Ctrl+Alt”释放鼠标,选择【02】,按下回车键进入。
8. 点击“浏览”按钮,将保存在U盘的系统镜像添加进来。选择C盘作为系统盘存放镜像,然后点击“确定”。
9. 点击“确定”按钮。
10. 等待Windows 7镜像文件安装完成。
11. 安装完成后,重启电脑即可。
****
1. 下载并安装U深度U盘启动盘制作工具。2. 点击“立即体验”按钮。3. 插入U盘,等待软件自动识别后,点击“开始制作”。4. 如有必要,备份U盘中的重要资料。5. 等待U盘启动盘制作完成。6. 查看启动快捷键,然后重启电脑。7. 按照提示进入系统安装界面。8. 添加系统镜像至C盘,并点击“确定”。9. 等待Windows 7镜像文件安装完成。10. 安装完成后,重启电脑即可。
通过以上步骤,您就可以轻松地使用U盘重装系统。相比光驱,U盘重装系统更加便捷,节省了购买外置光驱的费用和麻烦。希望这篇教程对您有所帮助!
怎么用系统u盘重装系统,用系统u盘重装系统,重装系统