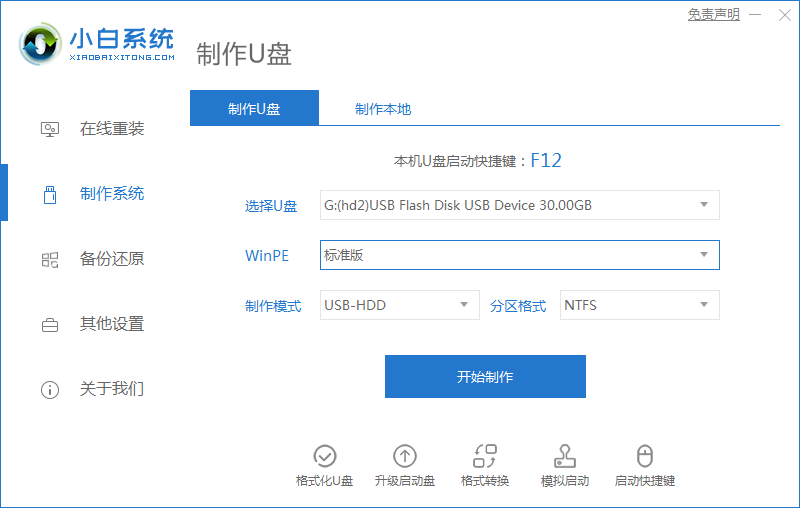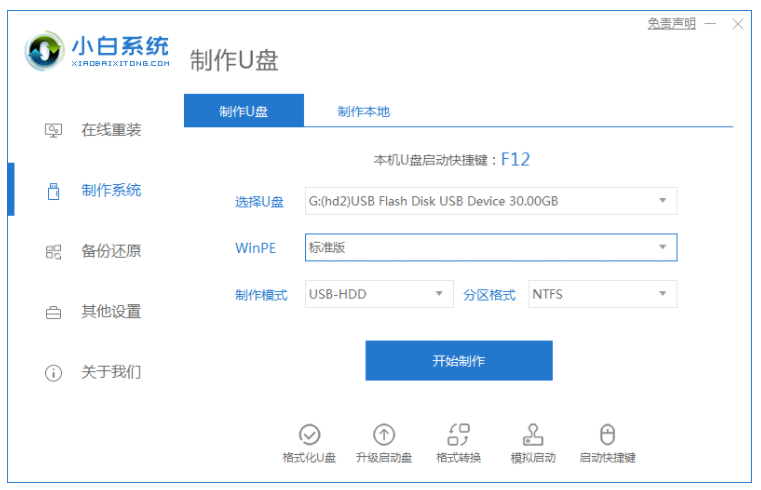电脑怎么用u盘重装系统方便一点
- 时间:2024年08月05日 09:13:07 来源:魔法猪系统重装大师官网 人气:11998
作为一名园林艺术家,今天我将为大家演示如何利用U盘轻松地为联想小新air13电脑重装Windows 7系统。此举旨在为大家提供一种应对潜在系统故障的预防措施。
所需工具和材料:
操作系统版本:Windows 7
设备品牌:联想小新air13
软件版本:小白一键重装系统,16GB以上的U盘
操作步骤:
1、我们需要制作一个U盘启动盘。在电脑上搜索并安装小白一键重装系统软件,然后插入一个16GB以上的空白U盘。接着选择制作系统模式,点击开始制作。

2、在制作U盘启动盘时,选择Windows 7 64位旗舰版,然后点击开始制作。

3、在制作U盘前,请务必提前备份重要文件,以防文件丢失。

4、耐心等待电脑制作U盘启动盘。

5、U盘启动盘制作完成后,将电脑重启。在重启过程中,请按住热键,一般情况下,软件会告诉您电脑的热键以调出启动项列表。

6、进入启动项列表后,在Boot里选择Boot Option 1,随后选择UEFI:KingstonDT 101 II PMAP。

7、继续耐心等待软件安装Windows 7系统。安装完成后,重启电脑,即可顺利完成Windows 7的安装。

1. 在电脑上安装小白一键重装系统软件,插入U盘后点击制作;
2. 选择Windows 7 64位旗舰版 电脑怎么用u盘重装系统,u盘重装系统,win7