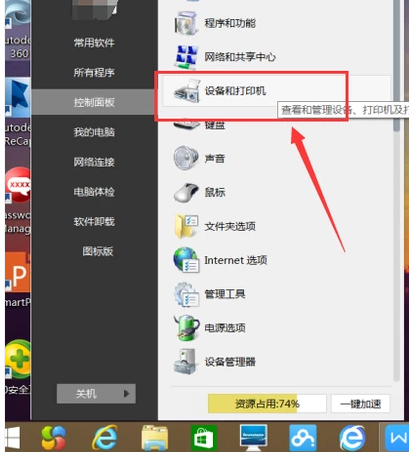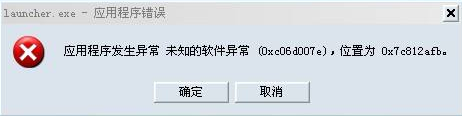局域网共享打印机,小编教你局域网如何设置共享打印机
- 时间:2024年08月04日 11:01:50 来源:魔法猪系统重装大师官网 人气:9281
实现打印机共享,尤其是两台或多台打印机的共享,首先需要掌握如何在局域网内有打印机的电脑上进行打印机共享设置。接下来,要解决的问题是如何让局域网内的其他电脑找到并使用已共享的打印机。下面,小编将为大家带来详细的局域网共享打印机设置教程。
为了优化公司内部网络运行效率,常常需要启用局域网打印机共享。在单位环境下,我们需要设置打印机共享,那么如何操作呢?下面,小编将为大家分享局域网设置共享打印机的经验。
局域网如何设置共享打印机
点击菜单栏的“开始”按钮,找到“设备和打印机”并点击。

设置共享图-1
然后,鼠标右键点击打印机图像,选择“打印机属性”。

共享打印机图-2
接下来,在弹出的窗口中点击“共享”选项。

局域网图-3
在弹出的文本框中,选择“共享这台打印机”,并为打印机设置一个共享名称,然后点击“确定”。至此,打印机共享设置完成。

共享打印机图-4
在连接打印机的电脑上,点击菜单栏的“运行”,输入“cmd”并敲击回车键。

共享打印机图-5
在弹出的界面中输入“ipconfig”,敲击回车键,记录下第一行的IP地址。
上一篇:应用程序发生异常,小编教你怎么解决应用程序发生异常
下一篇:返回列表
- Win7教程 更多>>
-
- 显卡优化,小编教你如何设置NVIDIA(英伟08-04
- ai导出内存不足,小编教你ai总是提示内08-04
- appdata,小编教你appdata是什么文件夹08-04
- f4v是什么格式,小编教你如何打开f4v格08-04
- mds文件,小编教你mds文件怎么打开08-04
- 小白一键重装,小编教你怎么使用小白一08-04
- 电脑安全模式怎么进,小编教你电脑安全08-04
- 电脑无缘无故重启,小编教你电脑无缘无08-04
- U盘教程 更多>>
-
- 小白u盘启动工具制作启动盘教程08-04
- 小白制作u盘启动盘的方法步骤08-04
- u盘怎么安装xp系统,小编教你最新安装系08-04
- u盘分区软件最新一键分区操作教程 可以08-04
- u盘分区软件最新一键分区操作教程 可以08-04
- u盘格式化后容量变小?小编教你怎么修复08-04
- 如何使用U盘启动进入PE安装系统,小编教08-04
- USB接口如何重置,小编教你如何重置08-04
- Win10教程 更多>>
-
- 电脑怎样重装系统win10步骤详解08-04
- 电脑重装系统win10专业版教程08-04
- 关于微软官方MSDNwin10下载官网的收集08-04
- win10纯净版安装方法08-04
- 小白三步装机版的教程图解08-04
- 电脑如何系统还原的详细操作步骤08-04
- win10重装win7后一直蓝屏的解决方法08-04
- 电脑如何在线重装系统win10系统08-04
- 魔法猪学院 更多>>
-
- 北京一键数据恢复工具具体推荐08-04
- 迷迷兔数据恢复工具64位数据怎么找回08-04
- qq邮箱中转站数据恢复工具不使用的情况08-04
- 硬盘数据恢复专家软件哪个好08-04
- u盘文件损坏怎么数据恢复08-04
- 微信数据恢复工具有哪些08-04
- 数据恢复工具写生照片打不开怎么办08-04
- 详解数据恢复工具不可以恢复什么数据08-04