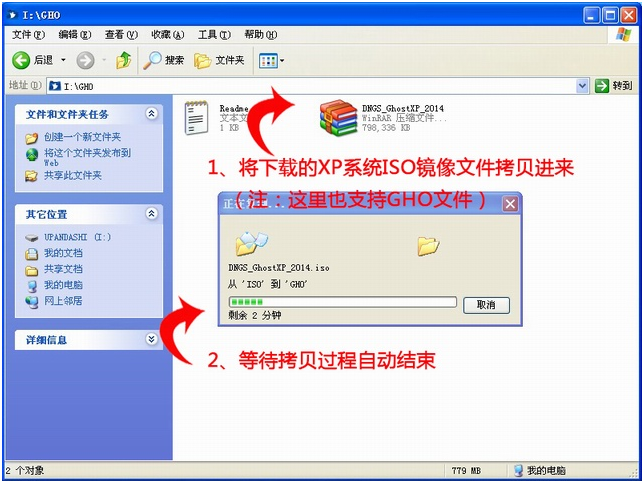u盘怎么安装xp系统,小编教你最新安装系统和还原教程
- 时间:2024年08月04日 10:48:37 来源:魔法猪系统重装大师官网 人气:12130
作为园林艺术家,我将带领大家探索U盘安装XP系统的方法,让那些渴望重装系统的朋友们轻松实现操作。以下是详细的教程,助你轻松掌握U盘安装XP系统的全过程。
我们要为U盘制作一个启动盘。找一个容量大于4G的U盘,然后下载U盘装机大师U盘启动盘制作工具,制作成U盘启动盘。接下来,下载GHOST XP系统,可根据个人需求选择ISO或GHO格式。将下载好的系统镜像文件放入U盘的GHO文件夹。
准备好U盘启动盘和GHOST XP系统后,接下来我们来了解一下安装步骤。开机后反复按F12键,直至出现启动菜单。根据不同机型,启动键可能有所不同,具体可参考下述启动按键列表。进入启动菜单后,选择“02.启动Windows_2003PE(老机器)”或“03.启动Windows_8_x64PE(新机器)”选项。我们以老机器为例,选择“02.启动Windows_2003PE”。
PE系统启动后,自动加载U盘装机大师界面。等待几秒后,进入PE系统桌面。在PE桌面中,双击“PE一键装系统”图标,打开“映象大师”软件。通过下拉列表选择U盘启动盘的GHO目录;选中我们拷贝进去的ISO或GHO镜像文件;确认无误后,点击“打开”按钮。
接下来,软件会自动加载并分析ISO中的文件内容。在“映象文件”列表中,点击选择“I:\\winxpsp3.GHO”。选中后,点击“确定”按钮。软件会询问我们选择哪个分区进行恢复。一般默认选择C盘。
在确认分区后,软件会再次弹窗确认是否要继续操作。在确认无误后,点击“确定”按钮。接下来,系统会自动进行Ghost还原,安装XP系统。耐心等待过程结束。
系统会自动重启,进入XP安装界面。按照提示完成安装过程,即可进入全新的XP系统。至此,U盘安装XP系统成功。
以上就是U盘安装XP系统的方法。通过这个教程,希望能帮助那些对系统安装抱有困惑的朋友们。牢记这个教程,轻松应对未来的系统安装需求。祝大家使用愉快!
安装教程,xp系统,u盘,安装xp