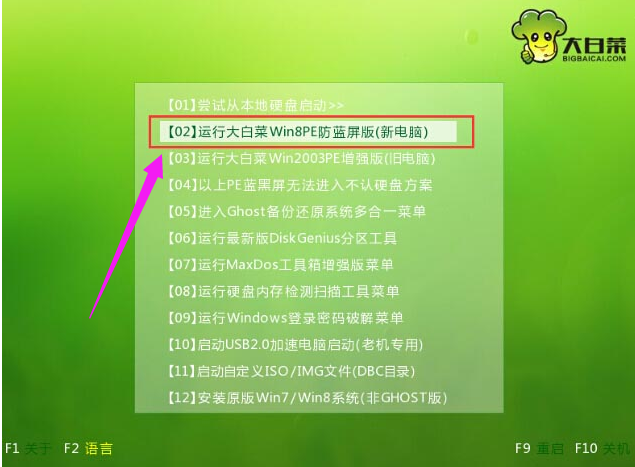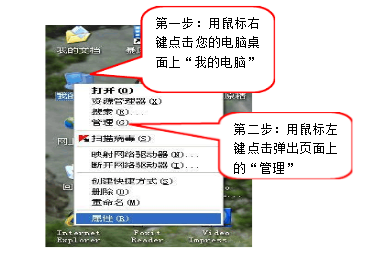如何使用U盘启动进入PE安装系统,小编教你如何安装
- 时间:2024年08月04日 10:25:07 来源:魔法猪系统重装大师官网 人气:2495
尽管安装电脑系统看似简易,但对于想要自学系统安装的用户来说,这是一项令人困惑的任务。如今,安装方法繁多,今天我将向那些尚未掌握安装系统的用户传授一种使用U盘启动进入PE安装系统的方法。相信你们会从中受益。
在电脑使用过程中,系统文件误删或损坏的情况时有发生,这导致电脑无法正常运行。为了避免影响我们的日常工作,我们只能选择使用U盘启动进入PE安装系统。许多用户对此操作不甚了解。接下来,我将详细解释如何使用U盘启动进入PE安装系统。
如何使用U盘启动进入PE安装系统
将制作好的大白菜U盘启动盘插入USB接口。然后,重启电脑,在开机画面出现时,通过启动快捷键引导U盘启动,进入大白菜主菜单界面。选择“【02】运行大白菜Win8PE防蓝屏版(新电脑)”并回车确认。

U盘图-1
接下来,登录大白菜装机版PE系统桌面。系统将自动弹出大白菜PE装机工具窗口,点击“浏览(B)”以继续下一步操作。

PE系统图-2
在PE系统中,找到存放于U盘中的ghost win7系统镜像包,然后点击“打开(O)”以进入下一步操作。

PE系统图-3
等待大白菜PE装机工具提取所需的系统文件后,在下方选择一个磁盘分区用于安装系统。点击“确定(Y)”以进入下一步操作。

PE系统图-4
点击“确定(Y)”后,系统将进入安装窗口。电脑将重新启动,并执行安装win7系统后续的安装步骤。完成所有安装后,便可进入win7系统桌面。

- Win7教程 更多>>
-
- 电脑安全模式怎么进,小编教你电脑安全08-04
- 电脑无缘无故重启,小编教你电脑无缘无08-04
- win7旗舰版秘钥,小编教你win7旗舰版秘08-04
- 电脑安全模式怎么进,小编教你电脑如何08-04
- mercury无线路由器设置,小编教你设置教08-04
- 为什么无线网络连接上却不能上网,小编08-04
- 如何屏蔽网站,小编教你电脑怎样屏蔽网08-04
- win7系统怎么安装,小编教你U盘怎么安装08-04
- U盘教程 更多>>
-
- 如何使用U盘启动进入PE安装系统,小编教08-04
- USB接口如何重置,小编教你如何重置08-04
- usb驱动程序如何更新,小编教你如何更新08-04
- usb驱动程序如何更新,小编教你如何更新08-04
- u盘装系统win7_小编教你最新方法08-04
- win7的USB供电不足怎么办?小编教你解决08-04
- u盘安装windows7,小编教你u盘最新安装08-04
- usb插上电脑没反应,小编教你浏览修复us08-04
- Win10教程 更多>>
-
- 小白三步装机版的教程图解08-04
- 电脑如何系统还原的详细操作步骤08-04
- win10重装win7后一直蓝屏的解决方法08-04
- 电脑如何在线重装系统win10系统08-04
- 惠普笔记本重装原版win10系统详细过程08-04
- 笔记本电脑系统安装的详细步骤08-04
- 戴尔一键重装win10系统的详细教程08-04
- acer电脑重装win10系统的详细步骤介绍08-04
- 魔法猪学院 更多>>
-
- 数据恢复工具写生照片打不开怎么办08-04
- 详解数据恢复工具不可以恢复什么数据08-04
- 迷迷兔数据恢复工具恢复方法步骤08-04
- 万能u盘数据恢复工具怎么用08-04
- 360有数据恢复工具么如何使用08-04
- 360数据恢复工具免费软件如何使用08-04
- 想知道数据恢复工具都有哪些08-04
- 硬盘数据恢复工具有哪些推荐08-04