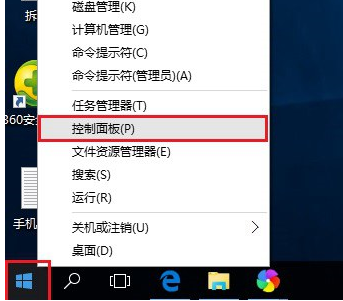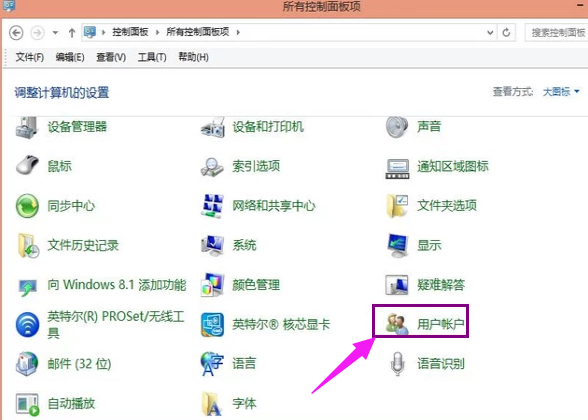键盘灵敏度,小编教你怎么调节电脑键盘灵敏度
- 时间:2024年07月31日 08:01:04 来源:魔法猪系统重装大师官网 人气:6010
电脑键盘的反应速度与其硬件性能密切相关,操作系统会为其设定一个默认值,而这个默认值往往就是键盘反应速度的最大值。我们需确保键盘的灵敏度不会影响电脑的运行速度。那么,如何调整键盘的灵敏度呢?接下来,我将为大家详细介绍调整电脑键盘灵敏度的具体步骤。
在日常使用中,我们有时会察觉到键盘的反应速度偏慢,大多数人可能会认为是电脑整体性能问题。但实际上,大多数情况下,键盘反应速度慢的原因都是因为键盘灵敏度设置过低。那么,如何调整电脑键盘的灵敏度呢?下面,我将为大家详细解析调整电脑键盘灵敏度的操作流程。
调整电脑键盘灵敏度的方法
在开始菜单图标上点击鼠标右键,在弹出的菜单中,选择“控制面板”。

键盘灵敏度图-1
接下来,将查看方式设置为“大图标”,以便更快地找到目标选项。

键盘灵敏度图-2
在控制面板中,找到“键盘”选项,并点击打开。

键盘图-3
在打开的键盘属性设置中,我们可以看到键盘速度设置,包括重复延迟、重复速度快慢等。如果您的打字速度较快,可以将重复延迟时间设置得更短,这样有助于提高打字速度。

键盘灵敏度图-4
设置完成后,别忘了点击底部的“确定”按钮保存更改。
还有一种调整键盘灵敏度的方法:
1. 按组合键“win + R”打开运行,输入“regedit”,点击确定。

- Win7教程 更多>>
-
- 小白三步装机版重装win7系统的教程07-31
- win7系统怎么看电脑配置07-31
- 正版系统win7下载官网地址07-31
- 电脑进不了系统的情况下如何重装win7系07-31
- 小白装机重装win7系统的方法07-31
- msdn win7下载哪个版本好用07-31
- 雨林木风旗舰版系统win7下载地址07-31
- 雨林木风官网win7系统怎么样的介绍07-31
- U盘教程 更多>>
-
- 小编教你使用卡片式U盘07-31
- U盘启动盘制作工具下载07-31
- 小编教你U盘写保护怎么解决07-31
- 小编教你uefi安装系统07-31
- 小编教你解决蓝屏代码0x0000007b07-31
- 小编教你使用无线网卡接收器07-31
- 小编教你U盘病毒怎么办07-31
- win7分区工具gpt转mbr安装方法图解07-31
- Win10教程 更多>>
-
- 如何安装系统win1007-31
- 如何一键安装win10系统07-31
- 电脑系统安装版win10专业版和企业版的07-31
- 小白系统windows10系统激活教程07-31
- 解決Windows10电脑死机之歌07-31
- win10控制面板不在桌面上怎么办07-31
- win10控制面板怎么添加到桌面07-31
- win10控制面板怎么添加到开始菜单07-31
- 魔法猪学院 更多>>
-
- 超级硬盘数据恢复软件破解版怎么用07-31
- 硬盘数据恢复免费软件有哪些推荐07-31
- 好用的迷迷兔数据恢复工具怎么用07-31
- 数据恢复工具不可以恢复什么数据07-31
- 常用的电脑数据恢复工具有哪些07-31
- 移动硬盘数据恢复工具有哪些软件07-31
- 电脑硬盘数据恢复工具哪个好用吗07-31
- 好用的迷迷兔数据恢复工具如何收费07-31