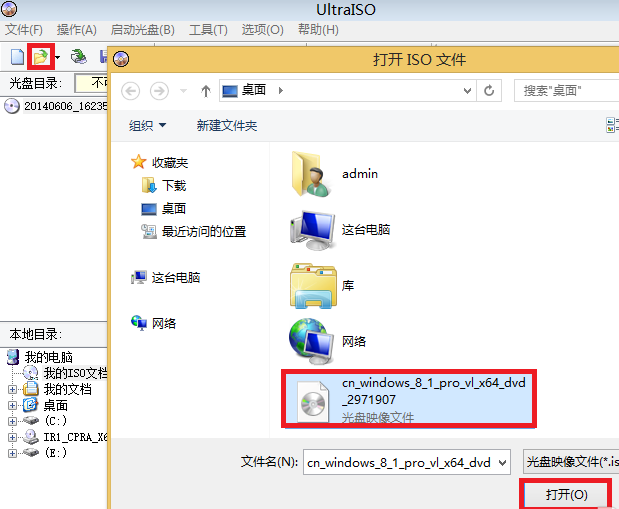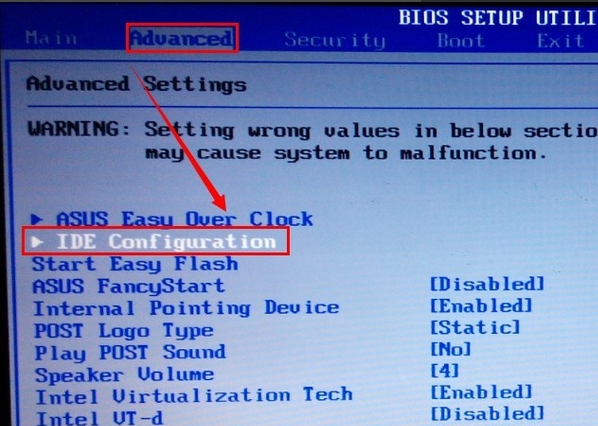小编教你uefi安装系统
- 时间:2024年07月31日 07:42:39 来源:魔法猪系统重装大师官网 人气:2692
在现代计算机技术飞速发展的时代,UEFI(统一可扩展固件接口)作为一种新型的系统启动方式,逐渐取代了传统的BIOS。UEFI具有许多优点,例如启动速度快、兼容性强等,因此受到了许多用户的喜爱。那么,如何在一台新电脑上安装UEFI系统呢?接下来,我将为大家详细介绍安装UEFI系统的步骤。
我们需要准备一个UEFI启动盘。你可以使用UltraISO等软件制作一个UEFI启动盘。制作完成后,将UEFI启动盘插入电脑的USB接口。接下来,我们需要进入BIOS设置。启动电脑后,迅速按下DEL、F2或F12等键,根据不同主板的提示进入BIOS设置界面。在BIOS设置界面中,找到“Startup”或“Boot”选项,将其设置为UEFI启动。然后,保存设置并重启电脑。
电脑重启后,会自动进入UEFI启动菜单。在此界面中,选择正确的启动项,通常是U盘或DVD驱动器。选择完成后,电脑会自动加载UEFI启动盘中的操作系统。
在操作系统加载过程中,你需要使用Shift + F10组合键打开命令窗口。在命令窗口中,输入相应的命令,如“winmount”或“diskpart”,以挂载UEFI启动盘中的系统分区。
接下来,你需要使用磁盘分区工具对硬盘进行分区。你可以使用Windows自带的磁盘分区工具,也可以使用第三方软件,如Partition Magic等。在分区过程中,确保将系统分区分配给UEFI启动盘。
完成分区后,重新启动电脑。电脑会自动从UEFI启动盘启动,并进入系统安装界面。按照提示,选择合适的安装选项,如“自定义安装”或“快速安装”。
在安装过程中,你需要设置一些系统参数,如区域、语言、键盘布局等。完成后,电脑会自动安装驱动程序并进行系统设置。在这个过程中,你可能需要断开网络连接,以避免系统自动联网登录。
安装完成后,电脑会进入UEFI启动菜单。你可以选择进入系统设置,为电脑设置一个名称、密码等。设置完成后,电脑会自动重启,从此以后,你就拥有了 一个基于UEFI的操作系统。
需要注意的是,在安装UEFI系统时,不同的电脑和操作系统可能会有不同的操作步骤。上述步骤仅供参考,具体操作请根据实际情况进行调整。
UEFI安装系统是一个相对简单的过程。只要按照正确的步骤操作,就能顺利安装UEFI系统。希望本文能对大家在安装UEFI系统时有所帮助。
安装,uefi安装,uefi,安装系统