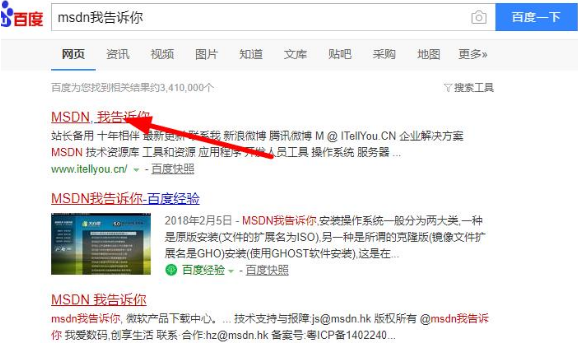小白装机重装win7系统的方法
- 时间:2024年07月31日 07:36:14 来源:魔法猪系统重装大师官网 人气:12527
在我们平常使用电脑的时候,我们的电脑都会出现系统故障,不懂电脑的小白用户只能找人帮忙安装,但是有句话说的好:求人不如求己,其实我们自己也能完成,接下来我们就来看看小白装机重装win7系统的步骤吧.
win7系统重装
制作工具准备
一台可以联网的电脑
一个8G内存以上的空白u盘
一个小白一键重装系统工具
安装步骤
1,我们打开桌面上的小白一键重装系统软件,然后将u盘插入电脑usb接口处。

2,这时关闭杀毒软件,我们打开小白一键重装系统,接着小白就会对电脑环境进行检查操作。

3,之后点击主页面中的“制作系统”功能,等待软件识别到u盘的存在后,点击“开始制作”按钮。

4,在这里选择需要安装的系统,点击“开始制作”即可。

5,接下来就开始执行下载系统镜像并制作启动盘的操作,我们只需耐心等待下载完成。

6,最后等待小白系统出现提示“启动u盘制作成功”后,就可以将u盘拔出来了,将U盘插到需要安装的电脑上进行操作啦。

7.我们在开机时,不停按启动热键,直到出现启动项的页面中,选择自己的u盘作为第一启动项进入到pe系统当中。

8.然后我们选择”1“进入到小白pe系统,接下来根据软件的提示完成系统的安装操作即可。

以上就是win7系统重装的内容,需要的小伙伴可以根据上述方法进行操作,希望能帮助到你。
win7系统,小白装机重装win7的教程,win7系统重装
上一篇:msdn win7下载哪个版本好用
下一篇:返回列表