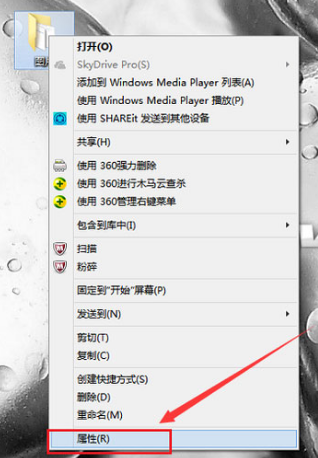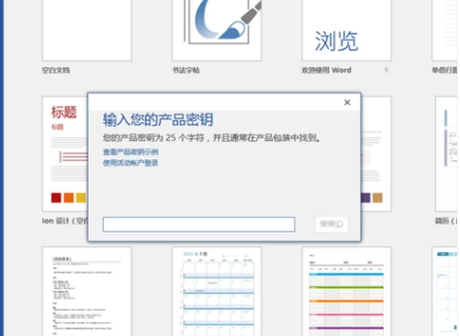共享文件夹,小编教你win8怎么设置共享文件夹
- 时间:2024年07月28日 07:12:46 来源:魔法猪系统重装大师官网 人气:19747
在Windows 8系统中,公共文件夹共享功能的开启至关重要,这对于在局域网内进行文件共享来说尤其如此。对于一些初学者来说,这一步骤可能显得有些棘手。别担心,接下来,我将为大家详细解析如何设置Win8系统的共享文件夹,让大家轻松掌握这项操作。
让我们了解一下在Win8系统中如何开启公共文件夹共享。
开启Win8公共文件夹共享的步骤如下:
1. 鼠标右键点击要共享的文件夹,选择“属性”。
2. 在属性页面中,点击“共享”栏目下的“共享”按钮。
3. 选择共享用户,然后点击“共享”按钮。
4. 完成上述步骤后,文件夹共享成功。
现在,你已经学会了如何在Win8系统中设置共享文件夹,可以愉快地与同事或朋友共享文件了。需要注意的是,共享文件夹的用户应该使用同一个局域网并在同一计算机工作组中。
我们还为大家准备了详细的图文教程,以帮助大家更好地理解和掌握Win8系统中的文件夹共享设置。以下是相关图片:

设置共享图-1
1. 鼠标右键点击要共享的文件夹,选择“属性”。
2. 在属性页面中,点击“共享”栏目下的“共享”按钮。
3. 选择共享用户,然后点击“共享”按钮。
4. 完成上述步骤后,文件夹共享成功。
以上就是Win8设置共享文件夹的操作方法。如果你还有其他关于Win8系统的问题,欢迎随时提问。更多精彩教程尽在“小白一键重装”。
希望大家在享受便利的文件共享功能的也能充分保护自己的网络安全。
设置共享,文件夹,win8,共享文件夹