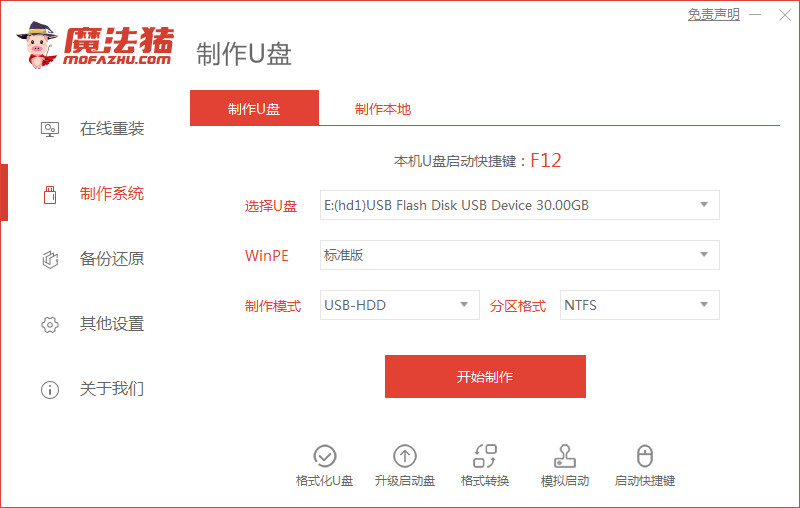如何用u盘重装系统win7步骤教程
- 时间:2024年07月28日 06:30:36 来源:魔法猪系统重装大师官网 人气:15734
在长时间使用win10操作系统的过程中,可能会遇到蓝屏、黑屏等问题,此时采用U盘重装系统是一种高效的重装方法。那么,如何利用U盘实现系统重装呢?以下,我将为大家详细介绍win7系统通过U盘重装的步骤。
所需工具和材料
- 系统版本:windows7旗舰版
- 硬件版本:华硕灵珑III
- 软件版本:魔法猪一键重装系统V2290
操作步骤
- 访问魔法猪系统官网,下载并安装魔法猪一键重装系统软件。打开软件后,将U盘插入电脑接口,关闭杀毒软件,点击界面左边的“制作系统”,选择制作U盘,然后开始制作。(图片1)
- 在制作U盘启动盘的过程中,选择需要安装的win7系统,点击开始制作。(图片2)
- 当提示“启动U盘制作成功”后,可以先预览一下需要安装的电脑主板的启动热键,然后拔出U盘退出。(图片3)
- 将制作好的U盘启动盘插入到需要安装的电脑中,开机并迅速断续地按下热键,选择U盘启动项,按回车键进入PE选择界面,然后选择第一项PE系统,回车进入。(图片4)
- 在PE系统桌面上打开魔法猪装机工具,选择需要安装的win7系统,点击安装到电脑C盘上。(图片5)
- 等待安装完成后,选择立即重启电脑,进入到win7系统桌面即表示安装成功。(图片6)
总结
通过以下四个步骤,你可以顺利完成win7系统的U盘重装:
- 打开魔法猪一键重装系统软件,选择系统,制作U盘启动盘;
- 拔出U盘,将U盘插入需要安装的电脑,进入启动界面;
- 进入PE系统,打开装机工具安装系统;
- 安装完成,重启电脑。
以上就是关于win7系统通过U盘重装的详细教程,希望对大家有所帮助。在操作过程中,如果遇到问题,欢迎随时提问,我会尽快为大家解答。祝大家重装系统成功,享受愉快的使用体验!
如何用u盘重装系统,u盘重装系统win7,重装系统win7
上一篇:电脑如何u盘重装系统
下一篇:返回列表