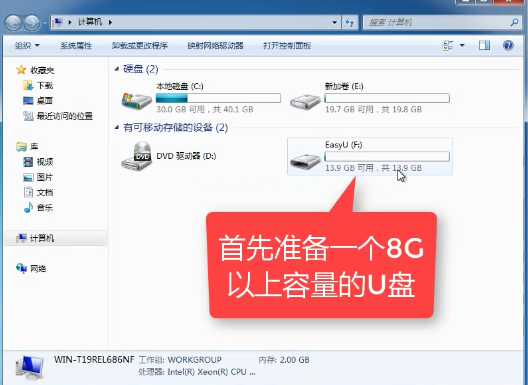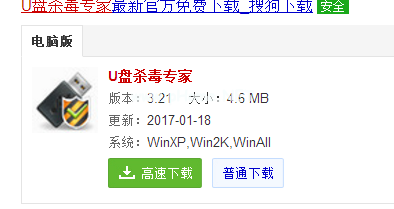小编教你一键U盘装系统
- 时间:2024年07月28日 07:12:28 来源:魔法猪系统重装大师官网 人气:10465
随着科技的不断发展,越来越多的网友对于如何使用U盘进行系统安装产生了浓厚的兴趣。为了让有需要的人们更好地了解这一过程,本文将详细介绍如何使用U盘一键安装系统的步骤,让大家轻松掌握这一技巧。
我们需要准备好一个8G以上的U盘,作为安装系统的载体。接下来,按照以下步骤进行操作:
1. 下载并安装一款名为“小白一键重装”的软件。这款软件能够帮助我们实现U盘一键安装系统。
2. 打开“U盘启动”,选择U盘模式。在这一步骤中,我们需要确保U盘已正确连接到电脑。
3. 软件会识别已连接的U盘,并在列表中显示。我们只需勾选正确的U盘选项即可。
4. 在右下角,选择PE版本。这一步中,我们可以根据个人需求选择合适的PE版本。
5. 选择高级版,然后进行相关设置。
6. 点击“下载系统盘制作U盘”按钮。软件会自动下载所需的系统镜像文件。
7. 等待下载完成后,点击“确定”按钮。
8. 根据电脑品牌,选择合适的开机快捷键。接下来,我们需要重启电脑。
9. 系统启动后,选择第二项,然后选择第二个选项。这样,我们就可以进入U盘系统了。
10. 在U盘系统中,选择“安装系统”按钮。
11. 选择目录分区的路径,并点击“继续”按钮。
12. 等待系统自动检测U盘系统并完成安装。
13. 安装完成后,点击“重启”按钮,拔掉U盘。
14. 电脑重启后,即可完成win7系统的安装。
以上就是如何使用U盘一键安装系统的详细步骤。希望本文能对大家在学习和实践过程中提供一定的帮助。随着科技的不断发展,我们还需要不断学习,掌握更多实用的技巧,以便更好地应对日常生活中的各种问题。
系统安装,安装系统,一键安装,U盘安装