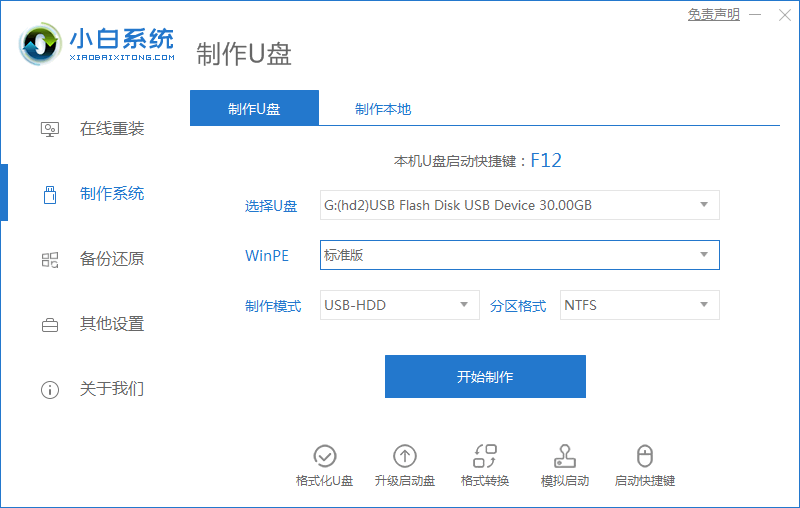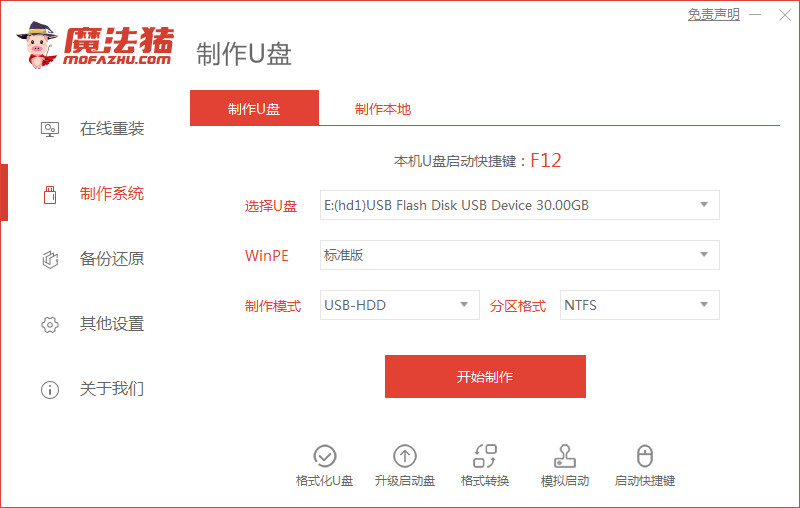小白一键重装系统u盘启动教程
- 时间:2024年07月28日 06:36:38 来源:魔法猪系统重装大师官网 人气:18233
在计算机故障问题上,我们可以通过使用便捷的U盘启动工具来解决。许多网友对于如何利用U盘重装系统仍存在疑惑。下面,我将向大家演示如何利用小白一键重装系统U盘启动教程来解决这个问题。
所需工具和材料
在进行U盘重装系统之前,请确保您具备以下工具和材料:
- 系统版本:Windows 10 专业版
- 品牌型号:Acer 传奇 Young
- 软件版本:小白一键重装系统 V2290
操作步骤
以下是使用小白一键重装系统V2290进行U盘重装的详细步骤:
- 步骤1:将U盘插入计算机接口,打开小白一键重装系统软件。退出杀毒软件,选择制作系统中的U盘选项,选择U盘,然后点击开始制作。
- 步骤2:在弹出的界面中,选择需要安装的系统,然后点击开始制作。
- 步骤3:程序会提示备份U盘数据,点击确定。如果没有备份,请先进行备份。
- 步骤4:制作成功后,拔出U盘并将其插入到需要重装的计算机接口上。
- 步骤5:按下计算机的电源键,紧接着连续敲击启动热键。在出现的界面中选择USB选项,然后进入系统选择界面,选择【01】PE进入,开始安装系统。
- 步骤6:进入引导修复,等待引导修复确认。
- 步骤7:系统安装完成,拔掉U盘,重新启动计算机。
- 步骤8:在菜单中选择Windows 10系统,然后回车进入。
- 步骤9:当计算机重启并进入系统页面时,说明重装成功。
总结
通过以上九个步骤,我们可以轻松地利用小白一键重装系统V2290完成U盘重装。需要注意的是:
- 步骤1:制作U盘启动盘;
- 步骤2:将U盘插入需要重装的计算机;
- 步骤3:选择进入PE系统,安装系统;
- 步骤4:重启计算机,进入新系统桌面。
掌握这四个关键步骤,即使遇到计算机故障,我们也可以轻松应对。希望本教程能对您有所帮助。如果您在操作过程中遇到任何问题,请随时提问,我们会尽快为您解答。祝您使用愉快!
小白一键重装系统u盘启动教程,u盘启动重装系统,怎么重装系统
上一篇:如何用u盘重装系统win7步骤教程
下一篇:返回列表