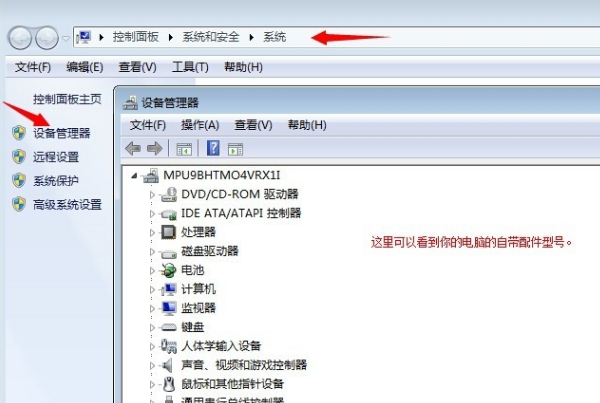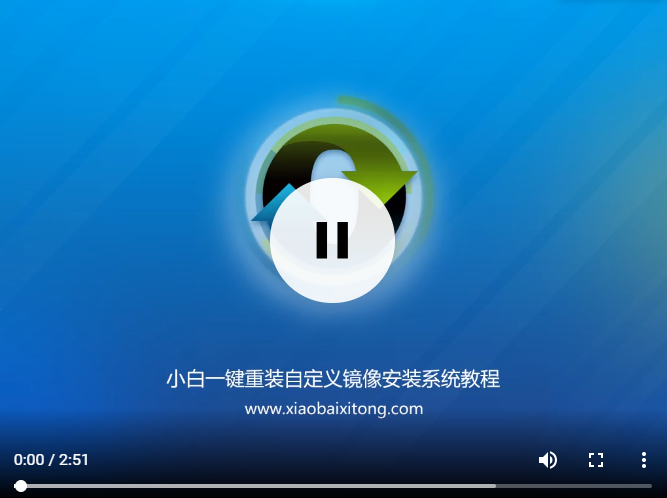上网卡驱动,小编教你笔记本怎么安装无线网卡驱动
- 时间:2024年07月27日 06:42:44 来源:魔法猪系统重装大师官网 人气:3904
在网络购物日益普及的今天,许多人在购买笔记本电脑时会发现,收到的商品是未经预装操作系统的裸机。即使通过U盘安装了系统,笔记本的无线网络仍无法连接,或者无线网络图标在电脑右下角失踪。我们知道,笔记本电脑是配备无线网卡的,这可能是无线网卡驱动未安装到位。本文将为大家详细介绍如何在笔记本电脑上安装无线网卡驱动。
尽管操作系统安装过程大致相同,但驱动程序的安装却因设备配置的不同而有所差异。那么,如何在不同配置的笔记本电脑上安装无线网卡驱动呢?接下来,我将为大家分享一些关于笔记本电脑安装无线网卡驱动的方法。
如何为笔记本电脑安装无线网卡驱动
请检查您的笔记本电脑是否已配备无线网卡。如果您的笔记本电脑配备了无线网卡,请使用网线连接电脑,然后进行以下操作:
1. 让笔记本电脑连接到互联网。
2. 下载一个名为“驱动精灵”或“驱动人生”的软件。这两个软件均可根据个人喜好选用。对于戴尔笔记本电脑,建议使用“驱动人生”;而对于惠普笔记本电脑,推荐使用“驱动精灵”。
3. 打开所下载的软件,如“驱动精灵”。该软件将自动识别您的电脑型号,并为您开始检测电脑。
4. 在检测过程中,软件会列出需要安装或更新的驱动程序,包括无线网卡驱动。
5. 更新驱动程序后,根据提示重启电脑。
6. 电脑重启后,拔掉网线,等待约1分钟后,您的电脑右下角应该会出现无线网络图标。
7. 单击无线网络图标,输入您的无线网络密码,完成连接。
以上就是笔记本电脑安装无线网卡驱动的方法。通过以上步骤,您的笔记本电脑应能成功连接无线网络。
值得注意的是,不同品牌的笔记本电脑和无线网卡可能存在差异,因此在实际操作中,您还需要根据自己所使用的设备和实际情况进行相应调整。希望本文能对您在安装无线网卡驱动过程中遇到的问题提供一定的帮助。
网卡驱动,无线网卡,笔记本,安装驱动