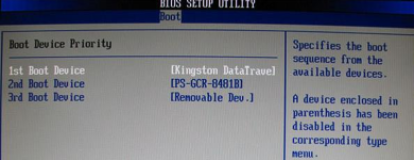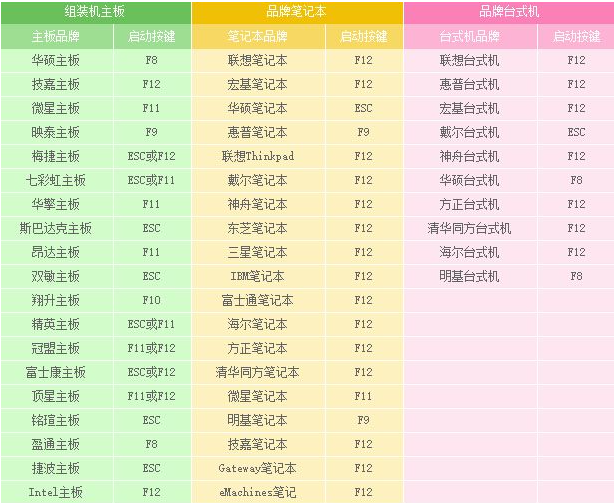大白菜u盘装系统设置u盘启动教程
- 时间:2024年07月27日 06:06:44 来源:魔法猪系统重装大师官网 人气:12015
作为人工智能助手,我将为您提供一篇关于大白菜U盘装系统教程的改写版本,旨在帮助更多人掌握这一实用技能,节省不必要的开支。本文将详细介绍如何在Windows 7系统环境下,使用华硕牌电脑和大白菜超级U盘装机工具进行简便、快速、安全可靠的电脑系统安装。以下是本文的目录:
一、前言二、系统版本及硬件配置三、大白菜U盘装系统步骤详解 1. 制作大白菜U盘启动盘 2. 查询电脑型号的U盘启动快捷键 3. 重启电脑并选择U盘启动 4. 进入大白菜PE界面 5. 选择合适的系统版本 6. 下载并安装系统 7. 完成安装后重启电脑四、总结与展望
以下为正文内容:
一、前言
在当今社会,电脑已经成为许多人日常生活和工作中不可或缺的工具。当电脑出现系统问题时,许多人往往不知道如何解决,不得不花费冤枉钱寻求他人帮助。为此,本文将为您介绍一种简单、快速、安全的电脑系统安装方法,即使用大白菜U盘装系统。通过本文的教程,我们希望帮助广大用户轻松掌握这一技能,节省不必要的开支。
二、系统版本及硬件配置
本文以Windows 7系统为例,适用于华硕牌电脑。在开始之前,请确保您已下载并安装了大白菜超级U盘装机工具。您还需要准备一个大白菜U盘启动盘。以下是制作U盘启动盘的详细步骤。
三、大白菜U盘装系统步骤详解
1. 制作大白菜U盘启动盘
请确保您的杀毒软件已关闭。然后,运行大白菜装机工具,按照提示制作U盘启动盘。制作完成后,请确保U盘启动盘已正确连接到电脑。
2. 查询电脑型号的U盘启动快捷键
接下来,请查询您电脑型号的U盘启动快捷键。在重启电脑的过程中,不断按下该快捷键,直至电脑显示启动项设置。将U盘设置为第一启动项。
3. 重启电脑并选择U盘启动
按下电源键重启电脑,在重启过程中,持续按下U盘启动快捷键。稍后,电脑会进入大白菜PE界面。
4. 进入大白菜PE界面
在大白菜PE界面中,选择“启动Win10 X64 PE(2G以上内存)”。
5. 选择合适的系统版本
若您尚未准备好系统镜像,可以选择在线系统下载。在弹出的Windows系统在线下载窗口中,选择所需的系统版本并下载。
6. 下载并安装系统
系统下载完成后,大白菜一键重装工具会自动打开。选择已下载的系统镜像,然后点击“立即安装”。
7. 完成安装后重启电脑
在安装过程中,系统会提示是否安装。请点击“立即安装”并勾选复选框,然后点击“是”。安装完成后,电脑会自动重启。
8. 系统部署与安装驱动程序
电脑重启后,系统将进行部署。在此期间,请耐心等待,直至系统部署完成。部署完成后,电脑将自动进入新安装的系统。
四、总结与展望
通过本文的详细教程,相信您已经学会了如何使用大白菜U盘装系统。在遇到电脑问题时,自己动手解决不仅能够节省开支,还能提高自己的技能水平。在未来,我们还将为您提供更多实用的电脑操作技巧,敬请期待。祝您使用愉快!
大白菜u盘装系统设置u盘启动教程,大白菜u盘装系统怎么设置u盘启动,设置u盘启动