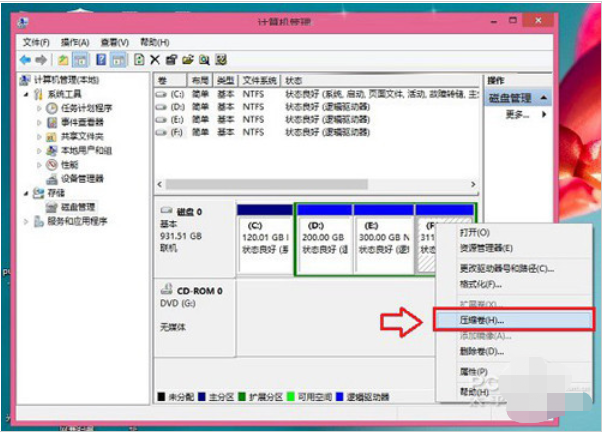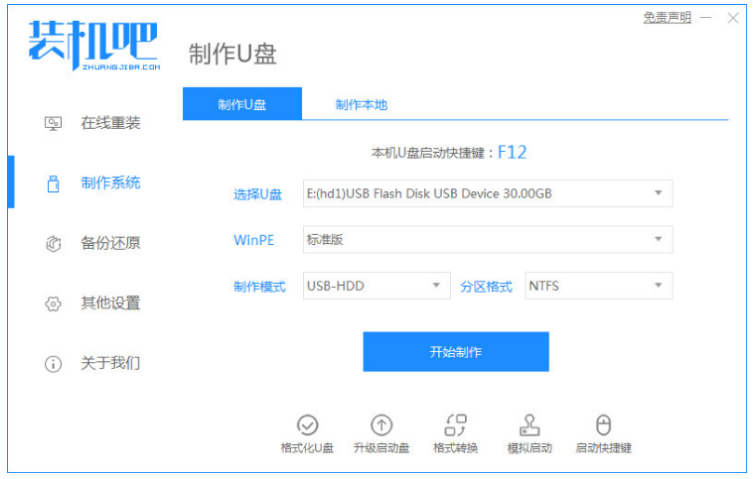win7下如何安装win10双系统安装教程
- 时间:2024年07月26日 10:24:52 来源:魔法猪系统重装大师官网 人气:6238
在电脑上实现两个操作系统版本的共存,被称为双系统。在这样的配置下,用户可以根据需求自由切换两个版本,十分便捷。有许多网友对于双系统的安装方法感兴趣,今天我就为大家详细介绍一下在Windows 7(以下简称Win7)环境下如何安装Windows 10(以下简称Win10)的双系统教程。
一、准备工具和材料:
1. 系统版本:Win10专业版
2. 品牌型号:戴尔 灵越15
3. 软件版本:NT6 HDD Installer
二、操作步骤:
1. 创建Win10安装磁盘:
以下是使用Win7创建新分区的步骤:
- 在Win7计算机上右键,选择“管理”,进入计算机管理后,点击“磁盘管理”。
- 找到一个剩余空间较大的分区,在其上右键单击,选择“压缩卷”。
- 在压缩卷对话框中,输入压缩空间大小。例如,如果选择的是300GB容量的F盘,已使用20GB,剩余280GB可用,此处可以为新分区分配60GB(60*1024MB)的容量,然后点击“压缩”。
2. 下载并安装Win10系统镜像:
目前仅能下载Win10技术预览版,但安装过程与正式版相同。
下载完Win10系统镜像和NT6 HDD Installer工具后,将两者解压到硬盘的同一目录。
将Win10系统镜像解压到I盘根目录,然后将下载的NT6 HDD Installer解压后的“NT6 HDD Installer v3.1.4运行程序”复制到I盘中Win10系统解压目录下。
三、Win7/Win10双系统安装教程:
1. 启动安装过程:
点击I盘中的NT6 HDD Installer v3.1.4运行程序,随后开始硬盘安装Win10系统。
在启动过程中,系统会自动重启,此时需选择第二项(Mode1或Mode2)以进入熟悉的Win10安装界面。
2. 选择安装路径:
在安装过程中,需要选择Win10的安装路径。此处选择之前在Win7中创建的新分区(例如H盘)。
3. 完成安装:
随后,Win10安装过程将自动进行,包括重启次数。安装完成后,设置用户名、密码和基本设置,直至进入Win10主界面。
4. 系统选择:
安装成功后,每次重启或开机,电脑都会进入系统选择界面,允许用户自由选择进入Win7或Win10。
以上就是我在Win7环境下安装Win10双系统的全过程。操作简单,无需设置BIOS,也无需借助虚拟光驱,完全在Win7系统中完成安装。请注意,双系统存在一定风险,安装前请务必慎重考虑。
双系统安装教程,win7下如何安装win10双系统安装教程,win7下如何安装win10双系统