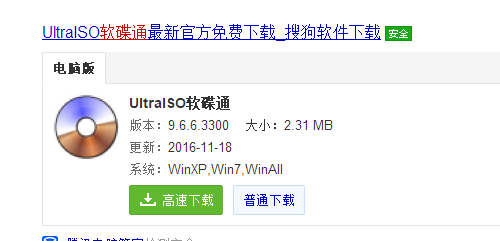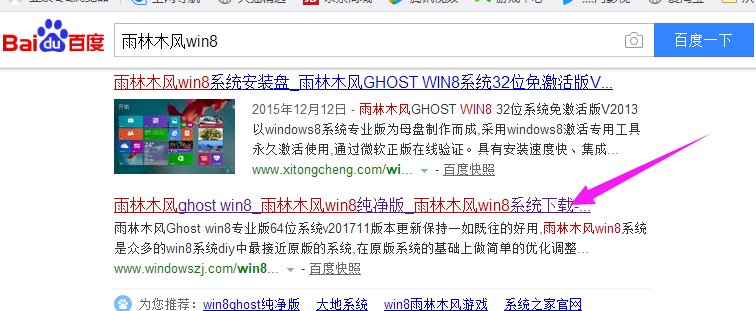如何使用UltraISO制作U盘启动盘,小编教你使用UltraISO制作U盘启动盘的方法
- 时间:2024年07月26日 08:12:37 来源:魔法猪系统重装大师官网 人气:19650
作为园林艺术家编辑,我将为您介绍如何使用UltraISO制作U盘启动盘,让您的电脑随时随地轻松启动。技术人员常用U盘制作启动盘,以便于安装系统或破解开机密码等操作。如今,让我们跟随科技的步伐,掌握使用UltraISO制作可启动电脑安装Win10的U盘的方法。
我们需要准备以下工具和材料:
1. 一个8G以上的U盘,容量越大越好,以满足一般的系统ISO文件需求。2. 一个系统ISO文件,可以在官方网站上下载。3. UltraISO软碟通软件,用于制作U盘启动盘。
以下是使用UltraISO制作U盘启动盘的详细步骤:
1. 将U盘插入电脑的USB接口。2. 打开UltraISO软碟通软件,点击左上角的“文件”菜单,选择“打开”,找到并选中系统ISO文件。3. 打开ISO文件后,回到UltraISO窗口,点击菜单栏中的“启动”选项,选择“写入硬盘镜像”。4. 在弹出的窗口中,点击“写入”按钮。5. 确认写入操作(注意备份U盘上的资料)。6. 等待写入过程完成。
完成上述步骤后,打开“计算机”,发现U盘图标已经变了,说明UltraISO软碟通制作U盘启动盘成功。现在,您可以使用这个启动盘轻松安装Win10系统或其他操作系统。
为了更好地理解这个过程中涉及的操作,让我们看看一些截图:
图1:U盘图-3,展示UltraISO软碟通软件界面。
图2:启动盘图-4,显示写入硬盘镜像的菜单选项。
图3:U盘图-5,展示写入按钮。
图4:启动盘图-6,展示写入过程中的进度。
图5:软碟通图-7,展示UltraISO制作好的启动盘。
图6:制作启动盘图-8,展示成功制作的U盘启动盘。
通过本文,您应该已经掌握了使用UltraISO制作U盘启动盘的方法。从此,告别繁琐的光盘安装,让您的电脑系统安装变得更加轻松便捷。希望这个教程对您有所帮助!
软碟通,启动盘,U盘,制作启动盘